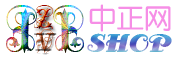How to Install and Configure PHP 5 to Run with Apache on Windows
How to Install and Configure PHP 5 to Run with Apache on Windows
Set Up PHP 5 for Apache on Windows
How to Install and Configure PHP 5 to Run with Apache on Windows
by Christopher Heng, thesitewizard.com
Many web developers want to run Apache and PHP on their own computer since it allows them to easily test their scripts and programs
before they put them "live" on the Internet. This article gives a step by step guide on how you can install and configure PHP5 to work
together with the Apache HTTP Server on Windows. The procedure has been tested to work on both Windows XP and Vista.
If you have not already installed Apache on your machine, check out one of the guides listed below. This
"How To" guide assumes that you have already completed installing Apache.
If you are using Apache 1.3.x, see the guide
How to Install the Apache Web Server 1.x on Windows.
If you plan to use one of the Apache 2 or 2.2 web servers on Windows XP, see the tutorial
How to Install and Configure Apache 2 on Windows
instead.
If you are using Apache 2.2 on Windows Vista, please read
How to Install Apache 2.2 on Windows Vista.
Note: those planning to install PHP 4 on Apache 1.x should read my article
How to Install and Configure PHP4 to Run with Apache on Windows
instead.
Steps to Setting Up PHP 5
Download PHP 5
Before you begin, get a copy of PHP 5 from the PHP download page.
In particular, download the VC6 thread-safe zip package from the "Windows Binaries" section —
that is, don't get the installer. For example, select the package labelled "PHP 5.2.5 zip package" if 5.2.5 is the current version.
[Update: note that I have not tested the procedure below with any of the PHP 5.3 versions, only with 5.2.5, which was the latest version
at the time I originally wrote this. In theory, the procedure should work with later 5.2 versions as well. I'm not sure about 5.3 though.
A version jump from 5.2 to 5.3 usually means bigger changes than simple bug fixes. If you want to be sure the procedure below will work,
just get the latest of the 5.2 series.]
Install PHP 5
Create a folder on your hard disk for PHP. I suggest "c:\php" although you can use other names if you wish. Personally though, I prefer to avoid
names with spaces in it, like "c:\Program Files\php" to avoid potential problems with programs that cannot handle such things. I will
assume that you used c:\php in this tutorial.
Extract all the files from the zip package into that folder. To do that simply double-click the zip file to open it,
and drag all the files and folders to c:\php.
Upgraders: Remove the Old PHP.INI File from Your Windows Directory
If you are upgrading to PHP 5 from an older version, go to your windows directory, typically c:\windows, and delete any php.ini file
that you have previously placed there.
Configuring PHP
Go to the c:\php folder and make a copy of the file "php.ini-recommended". Name the new file "php.ini". That is, you should now have a file "c:\php\php.ini",
identical in content with "c:\php\php.ini-recommended".
Note: if you are using Apache 1, you should either move the php.ini file to your
windows directory, "C:\Windows" on most systems, or configure your PATH environment variable to include "c:\php". If you don't know how to do
the latter, just move the php.ini file to the "c:\windows" folder. You do not have to do this if you are using Apache 2, since we will include
a directive later in the Apache 2 configuration file to specify the location of the php.ini file.
Use an ASCII text editor (such as Notepad,
which can be found in the Accessories folder of your Start menu) to open "php.ini". You may need to make the following changes to the file, depending
on your requirements:
Enable Short Open Tags
Search for the line that reads:
short_open_tag = Off
If short_open_tag is set to "off", tags like "<?" will not be recognised as the start tag for a PHP script. In such a case, to begin a PHP script, you
will need to code your script with an opening tag like "<?php". Since many third party PHP scripts use "<?", setting this to "Off" will
give you more problems than it's worth, particularly since most, if not all,
commercial web hosts that support PHP have no issues with your scripts using
"<?" as the open tag. To fix this, change it to the following:
short_open_tag = On
Magic Quotes
By default, input data is not escaped with backslashes. That is, if your visitors enter an inverted comma (single quote) into your web form,
the script will receive that unadorned inverted comma (single quote). This is for the most part desirable unless you have special requirements.
If you want your input data to have the backslash ("\") prefix, such as, for example, to mimic your web host's settings, search for the
following:
magic_quotes_gpc = Off
and replace it with:
magic_quotes_gpc = On
Do not do this unless your web host has this setting as well. Even with the setting of "Off", you can still use the
addslashes() function in PHP to add the slashes for the specific pieces of data that need them.
Register Globals
A number of older scripts assume that all data sent by a form will automatically have a PHP variable of the same name.
For example, if your form has an input field with a name of "something", older PHP scripts assume that the PHP processor will
automatically create a variable called $something that contains the value set in that field.
If you are running such scripts, you will need to look for the following field:
register_globals = Off
and change it to the following:
register_globals = On
WARNING: Do NOT do this unless you have third party scripts that need it. When writing new scripts, it's best to always code
with the assumption that the register_globals item is set to "Off".
Display Errors
On a "live" website, you typically want errors in your script to be silently logged to a PHP error file. On your own local machine,
however, while you are testing and debugging a PHP script, it is probably more convenient to have error messages sent to the
browser window when they appear. This way, you won't miss errors if you forget to check the error log file.
If you want PHP to display error messages in your browser window, look for the following:
display_errors = Off
And change it to:
display_errors = On
This value should always be set to "Off" for a "live" website.
Session Path
If your script uses sessions, look for the following line:
;session.save_path = "/tmp"
The session.save_path sets the folder where PHP saves its session files. Since "/tmp" does not exist on Windows,
you will need to set it to a directory that does. One way is to create a folder called (say) "c:\tmp" (the way you created c:\php earlier),
and point this setting to that folder. If you do that, change the line to the following:
session.save_path = "c:\tmp"
Notice that in addition to changing the path, I also removed the semi-colon (";") prefix from the line.
Alternatively, you can find out the current TEMP folder on your computer and use that. Or create a "tmp" folder in your PHP directory,
like "c:\php\tmp" and set the configuration file accordingly. The possibilities are endless. If you can't decide, just create
"c:\tmp" and do as I said above.
SMTP Server
If your script uses the mail() function, and you want the function to successfully send mail on your local machine, look for the
following section:
[mail function]
; For Win32 only.
SMTP = localhost
smtp_port = 25
; For Win32 only.
;sendmail_from = me@example.com
Change it to point to your SMTP server and email account. For example, if your SMTP
server is "mail.example.com" and your email address is "youremail@example.com",
change the code to:
[mail function]
SMTP = mail.example.com
smtp_port = 25
sendmail_from = youremail@example.com
Note that after you do this, when your script tries to use the mail() function, you will need to
be connected to your ISP for the function to succeed. If you do not modify the above lines and
attempt to use mail() in your script, the function will return a fail code, and display (or log)
the error (depending on how you configure php.ini to handle errors).
(Note that in Apache 1.x, the smtp_port line may not be present. If so, don't include it.)
How to Configure Apache for PHP 5
There are two ways to set up Apache to use PHP: the first is to configure it to load the PHP interpreter as an Apache module. The second is to
configure it to run the interpreter as a CGI binary. I will supply information for how you can accomplish both, but you should only implement one
of these methods. Choose the module method if your web host also installed PHP as an Apache module, and use the CGI method if they have implemented
it to run as a CGI binary.
Running PHP 5 as an Apache Module
To configure Apache to load PHP as a module to parse your PHP scripts, use an ASCII text
editor to open the Apache configuration file, "httpd.conf". If you use Apache 1.x, the file is found in "c:\Program Files\Apache Group\Apache\conf\".
Apache 2.0.x users can find it in "C:\Program Files\Apache Group\Apache2\conf\" while Apache 2.2.x users can find it in
"C:\Program Files\Apache Software Foundation\Apache2.2\conf\". Basically, it's in the "conf" folder of wherever you installed Apache.
Search for the section of the file that has a series of "LoadModule" statements. Statements prefixed by the hash "#" sign are
regarded as having been commented out.
If you are using Apache 1.x, add the following line after all the LoadModule statements:
LoadModule php5_module "c:/php/php5apache.dll"
If you are using Apache 2.0.x, add the following line after all the LoadModule statements:
LoadModule php5_module "c:/php/php5apache2.dll"
If you are using Apache 2.2.x, add the following line instead:
LoadModule php5_module "c:/php/php5apache2_2.dll"
Note carefully the use of the forward slash character ("/") instead of the traditional Windows backslash ("\"). This is not a typographical
error.
If you are using Apache 1.x, search for the series of "AddModule" statements, and add the following line after all of them. You do not have
to do this in any of the Apache 2 series of web servers.
AddModule mod_php5.c
Next, search for "AddType" in the file, and add the following line after the last "AddType" statement. Do this no matter which version of Apache you
are using. For Apache 2.2.x, you can find the "AddType" lines in the <IfModule mime_module> section. Add the line just before the closing
</IfModule> for that section.
AddType application/x-httpd-php .php
If you need to support other file types, like ".phtml", simply add them to the list, like this:
AddType application/x-httpd-php .phtml
Finally, for those using one of the Apache 2 versions, you will need to indicate the location of your PHP ini file. Add the following line to the end of your
httpd.conf file.
PHPIniDir "c:/php"
Of course if you used a different directory for your PHP installation, you will need to change "c:/php" to that path. Remember to use the
forward slash ("/") here again.
If you are using Apache 1, you will have already placed your php.ini file in either the Windows directory or somewhere in your PATH, so PHP should be
able to find it by itself. You can of course do the same if you are using Apache 2, but I find modifying the Apache configuration file a better solution
than cluttering your c:\windows directory or your PATH variable.
Running PHP 5 as a CGI Binary
If you have configured PHP 5 to run as an Apache module, skip forward to the next section. This section is for those who want to configure PHP
to run as a CGI binary.
The procedure is the same whether you are using the Apache 1.x series or one of the 2.x series.
Search for the portion of your Apache configuration file which has the ScriptAlias section.
Add the line from the box below immediately after the ScriptAlias line for "cgi-bin".
If you use Apache 2.2.x, make sure that the line goes before the closing </IfModule> for that <IfModule alias_module> section.
Note that if you installed PHP elsewhere, such as "c:\Program Files\php\", you should substitute the appropriate path
in place of "c:/php/" (for example, "c:/Program Files/php/"). Observe carefully that I used forward slashes ("/") instead of the
usual Windows backslashes ("\") below. You will need to do the same.
ScriptAlias /php/ "c:/php/"
Apache needs to be configured for the PHP MIME type. Search for the "AddType" comment block explaining its use, and add the AddType line in the box
below after it. For Apache 2.2.x, you can find the AddType lines in the <IfModule mime_module> section. Add the following line just before the closing
</IfModule> for that section.
AddType application/x-httpd-php .php
As in the case of running PHP as an Apache module, you can add whatever extensions you
want Apache to recognise as PHP scripts, such as:
AddType application/x-httpd-php .phtml
Next, you will need to tell the server to execute the PHP executable each time it encounters
a PHP script. Add the following somewhere in the file, such as after the comment block
explaining "Action". If you use Apache 2.2.x, you can simply add it immediately after your "AddType" statement above; there's no "Action" comment
block in Apache 2.2.x.
Action application/x-httpd-php "/php/php-cgi.exe"
Note: the "/php/" portion will be recognised as a ScriptAlias, a sort of macro which will
be expanded to "c:/php/" (or "c:/Program Files/php/" if you installed PHP there) by Apache.
In other words, don't put "c:/php/php.exe" or "c:/Program Files/php/php.exe" in that directive,
put "/php/php-cgi.exe".
If you are using Apache 2.2.x, look for the following section in the httpd.conf file:
<Directory "C:/Program Files/Apache Software Foundation/Apache2.2/cgi-bin">
AllowOverride None
Options None
Order allow,deny
Allow from all
</Directory>
Add the following lines immediately after the section you just found.
<Directory "C:/php">
AllowOverride None
Options None
Order allow,deny
Allow from all
</Directory>
Configuring the Default Index Page
This section applies to all users, whether you are using PHP as a module or as a CGI binary.
If you create a file index.php, and want Apache to load it as the directory index page for your website, you will have to add another
line to the "httpd.conf" file. To do this, look for the line in the file that begins with "DirectoryIndex" and add "index.php" to the list of
files on that line. For example, if the line used to be:
DirectoryIndex index.html
change it to:
DirectoryIndex index.php index.html
The next time you access your web server with just a directory name, like "localhost" or "localhost/directory/", Apache will send whatever your
index.php script outputs, or if index.php is not available, the contents of index.html.
Restart the Apache Web Server
Restart your Apache server. This is needed because Apache needs to read the new configuration directives for PHP that you have placed into
the httpd.conf file. The Apache 2.2 server can be restarted by doubleclicking the Apache Service Monitor system tray icon, and when the window
appears, clicking the "Restart" button.
Testing Your PHP Installation
Create a PHP file with the following line:
<?php phpinfo(); ?>
Save the file as "test.php" or any other name that you fancy, but with the ".php" extension, into your Apache htdocs directory. If you are
using Notepad, remember to save as "test.php" with the quotes, or the software will add a ".txt" extension behind your back.
Open your browser and access the file by typing "localhost/test.php" (without the quotes) into your browser's
address bar. Do not open the file directly on the hard disk — you'll only see the words you typed in earlier.
You need to use the above URL so that the browser will try to access your Apache web server, which in turn runs PHP
to interpret your script.
If all goes well, you should see a pageful of information about your PHP setup. Congratulations — you have successfully installed PHP
and configured Apache to work with it. You can upload this same file, test.php, to your web host and run it there to see how your web host has
set up his PHP, so that you can mimic it on your own machine.
If for some reason it does not work, check to see whether your PHP setup or your
Apache setup is causing the problem. To do this, open a Command Prompt window (found in the "Accessories" folder of your "Start" menu)
and run php-cgi.exe on test.php with a command line like "c:\php\php-cgi test.php" (without the quotes).
If invoking PHP from the command line causes a large HTML file with all the PHP configuration
information to be displayed, then your PHP set up is fine. The problem probably lies with your
Apache configuration. Make sure that you have restarted the Apache server after making configuration changes.
Verify that you have configured Apache correctly by looking over, again, the instructions on this
page and the steps given in How to Install
and Configure Apache 1.x for Windows (for Apache 1.x users),
How to Install and
Configure Apache 2 on Windows (for Apache 2.x users on Windows XP) or
How to Install Apache 2.2
on Windows Vista (for Apache 2.2.x on Windows Vista and above).
Learning PHP
The complete PHP reference manual can be obtained from the php website. You can refer to
it online or download the entire set of HTML files for reference offline. As
its name implies, it is a reference manual only. For tutorials, check out
the PHP tutorials at thesitewizard.com. If you are new to writing
PHP scripts, the following chapters may interest you:
Writing Your First PHP Script gets you on your feet
quickly with writing a useful and functional PHP script.
Form Validation, Disabling Browser Caching, Embedding HTML Code in PHP
introduces more features of PHP in a practical, usable way.
How to Prevent Email Injection in Your PHP Form-to-Mail Scripts
deals with how to avoid a security hole in PHP scripts that use the mail() function.
Have fun!
Copyright © 2007-2014 by Christopher Heng. All rights reserved.
Get more free tips and articles like this,
on web design, promotion, revenue and scripting, from http://http://www.zjjv.com///.
You are here:
Top >
Free PHP Tutorials: PHP Programming, PHP Installation and Configuration >
How to Install and Configure PHP 5 to Run with Apache on Windows
Other articles on:
Apache,
PHP,
Perl
thesitewizard™ News Feed (RSS Site Feed)

Do you find this article useful? You can learn of new articles and scripts that are published on
thesitewizard.com
by subscribing to the RSS feed. Simply point your RSS feed reader or a browser that supports RSS feeds at
http://http://www.zjjv.com///thesitewizard.xml.
You can read more about how to subscribe to
RSS site feeds from my RSS FAQ.
Please Do Not Reprint This Article
This article is copyrighted. Please do not reproduce or distribute this article in whole or part, in any form.
Related Pages
New Articles
Popular Articles
How to Link to This Page
It will appear on your page as:
How to Install and Configure PHP 5 to Run with Apache on Windows
Copyright © 2007-2014 by Christopher Heng. All rights reserved.
thesitewizard™, thefreecountry™ and HowToHaven™ are trademarks of Christopher Heng.
This page was last updated on 15 January 2014.