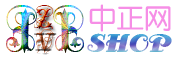Agent Newsreader FAQ
Tips
All the FAQs are on a single Web page that you can search with your browser's Find operation.
Once you've linked to a topic, use the browser Back button to return to your previous position.
Agent 8 Features and Changes
Agent 8 MegaJoin
Agent 8 Previewing Archives
Agent 8 Troubleshooting
Agent 8 Working with Files
Asked Most Frequently
Binary Attachments
Browsing and Navigating
Configuration and Setup
Editing and Posting
Email and Folders
Error Messages
Errors reported by the server
Errors reported by Winsock
Filtering Messages
General Questions
HTML
MIME issues
News Servers
Reading Messages
Retrieving Messages
Task Manager
FAQ Entries
Updated 07.22.14What new features are available in Version 8?
Version 8 Includes These Powerful new features based on MegaJoining, the automatic joining of RAR/Split/PAR files.
MegaJoining: Collapse binary archives together into a single header.
Repair damaged files.
Agent computes how many PAR files are required to repair an archive, then downloads and uses only those files.
Files are fixed automatically. No unnecessary commands or downloads, no third-party software, no trouble.
Preview a binary file.
Before you download all the elements make sure this is the archive you want.
Previews start at the beginning of the binary file and last as long as you want.
Identify and view poster-created sample files.
If an archive has a sample included then Agent puts all the sample files into their own MegaJoined header. This is another way to make sure this is the archive you want.
Handle password-protected archives.
Agent checks at the beginning of the download to see if a password is required, allowing you to avoid downloading files you can't open.
When the download is complete Agent asks for the password, then saves or launches the file.
Start where you left off.
Need to interrupt your download? Agent restarts where you left off, saving time and disk space.
Use NZB files anytime
MegaJoining works seamlessly with NZB files. Just import the NZB file. Agent does the rest.
All the features described above work with NZB files also.
Third party software like WinRAR and QuickPar is not needed. Agent provides all the functionality you need.
Agent 8.0 also includes:
Single Click Links. Prior to Agent 8.0 a double-click was required to launch any URL. Now you can configure Agent to allow single-click links from any URL. See the URLs panel on the Options Dialog for details.
Getting Started Videos on the Web, designed for new users but we think also useful for experienced Agent users.
Updated 07.22.14What changes will I see in version 8?
The command Preview Archives has been added to the File menu.
There is a new folder property, Usenet Archives, which allows you to customize how MegaJoin works for you.
The Message List pane will be much less cluttered, as large multi-part postings (which
could be hundreds of lines long and scattered among other postings) now show up as a single line.
Updated 07.22.14What is the MegaJoin process? What do I have to do?
The basic steps are easy:
Get headers in a group or import an NZB file.
Select the archives you're interested in. Each will be a single line.
Use Preview Archive to sample a portion of the archive.
Then use Save or Launch to retrieve the entire archive.
Here's a bit more detail.
How you choose to get headers is up to you. Certainly using NZB files is efficient,
especially if you know what you're looking for. But there may be times when you
not sure and you feel like using Agent to browse through groups of interest to you.
Either way, MegaJoin works the same. When you get headers or import and NZB files
Agent first joins sections, then MegaJoins elements into individual archives. Either
way, select what interests you.
As you select archives you have choices as to what to do next. If you're not sure
about a certain archive, preview it. If you want it then retrieve it as you would
any message in Agent - click or double-click to download, mark for later retrieval
or save attachments.
Launch the completed archive as you would launch any attachment in Agent.
Over time you may create a number of files on your disk. See Managing Files, below,
to show you how to keep things cleaned up.
Updated 07.22.14How does MegaJoining work?
Many Usenet posts are split into pieces which are then posted to a news server. Newsreaders
like Agent download the pieces and reassemble them into the original posting. This
is called joining.
Some files are too large to post even using the split/join technique. In this case
the poster first creates separate files - elements - of a recognizable type (RAR, PAR,
Split) with the subject of each element having a form that shows how it relates to
other elements. These elements are then split, as described above, and posted. The
end result is that one file can end up being hundreds, even thousands, of separate
pieces on the news server.
When getting headers Agent first performs the joining step described above.
Agent then does a second level of joining, something we call MegaJoining. Looking
for clues among the header subjects Agent identifies the elements that have something
in common and figures out how to piece them together. When done the result is a single
archive containing all the headers that have been first joined, then MegaJoined.
In doing this Agent cuts the number of headers from hundreds or thousands to one.
Because posters use a wide variety of formats, some common and some bizarre, it is
not always possible to get things perfectly joined. In this case Agent allows you
to work with the individual pieces and download them manually.
Updated 07.25.14What do those special characters in the message subject mean?
The purpose of Agent's subject meta-characters is to replace section-specific subjects
with generic subjects that are the same for all sections in an archive.
(*/1234): A multi-part section tag, where the * replaces the individual section numbers.
(*/#): A multi-part section tag for an archive that contains multiple multi-part files.
The # means there are multiple (*/NNNN) files in the archive.
[?/1234]: A MegaJoin element tag for an archive. The 1234 is the total number of
files in the archive, and the ? replaces the individual file numbers of the elements.
???: A generic file name extension that replaces all of the element-specific extensions.
Updated 07.22.14How can I track the progress of an archive while it is downloading?
You have a number of options.
The best option is to use the Message Body Pane. As each part is downloaded Agent will update the status. If a file is damaged it will be reported and at the end of the process you can see Agent repair the damaged pieces.
Agent downloads the individual elements (RAR and PAR files) to a folder in Windows where you can see them added as they're downloaded. By default Agent creates a folder called "
Use the Task Manager, as in previous Agent versions. Agent tracks the progress of
the download for you.
Updated 07.22.14What if RAR or Split files need to be repaired?
An archive contains headers for all RAR, Split and PAR files. When you launch or save the archive Agent figures out if the data files are complete. If there is a problem then after downloading the data files (RAR or Split files) Agent downloads as many PAR files are required - and no more, saving you time and disk space - and then repairs the files automatically.
If the archive can not be repaired then Agent terminates the download and marks the archive incomplete.
Updated 07.22.14Does Agent 8 handle password-protected RAR files?
Yes. Some RAR archives cannot be decoded without a password. Agent checks the first
RAR element to see if a password is required, then proceeds in one of these three
ways, depending on your selection on the Usenet Archives property panel.
Cancel the download: No further archive elements will be downloaded. The archive
will be marked as incomplete.
Prompt for the password: Agent will ask for the password. If the correct password is given then Agent
will complete the download and open the archive. If the password is not correct then Agent will ask again.
If at any point you decide to cancel the password request Agent will mark the archive as
incomplete.
Download for offline decoding: Agent will download all elements but not attempt to
repair or open the archive. You may then at any time complete the process from Windows,
as in older versions of Agent. Moreover, if you choose this option, you can use Agent
later to decode the archive offline. It works this way: If all of the elements of
an archive have been downloaded and the archive requires a password, when you "download"
(e.g. double-click) the archive again, Agent will prompt you for the password to
decode the archive, no matter which of these three property settings is selected.
Updated 07.22.14How does Agent help me from downloading inappropriate or dangerous content?
Just as it checks for passwords Agent also checks for suspicious content that might
be inappropriate or even dangerous to download. By default Agent checks the first
RAR element of an archive for any RAR file that contains another RAR file or for
any file with the extension ".exe". It then proceeds in one of these three ways,
depending on your answer to the question Do you want to finish the download? from
the dialog that pops up.
No: Downloading will stop and the archive will be marked as incomplete.
Yes:Agent completes the download and may, when finished, launch the archive (e.g. to
display a preview).
Download for offline decoding: Agent will download all elements but not attempt to repair or open the archive. You
may then at any time complete the process from Windows, as in older versions of Agent.
Moreover, if you choose this option, you can use Agent later to decode the archive
offline. It works this way: If all of the elements of an archive have been downloaded
and the archive contains suspicious content, when you launch (e.g. double-click)
the archive again, Agent will again ask you if you want to save the archive.
Updated 07.22.14If I temporarily stop the download process, when I resume will Agent pick up where I left off?
Yes. Agent keeps track of the files that have been downloaded and when restarted
resumes the process from where it left off.
More specifically, Agent downloads the individual elements (RAR, Split and PAR files) to a folder in Windows where you can see them added as they're downloaded. By default Agent creates a folder called "
Updated 07.22.14Why is there a preview feature? How does it work?
Given the massive amounts of data available on Usenet you simply don't have the time
or the disk space to download everything you think might be interesting. To help
with the selection process Agent allows you to preview an archive, getting just the
first few moments of a file so you can decide if you want the whole thing.
Previewing is simple. Select an archive, then in the Message Body pane select Preview
Archive, or click the Preview Archive toolbar button. The Preview Archives dialog
pops up. Check your settings and specify how much of the archive you want to see,
then click OK. Agent will download and then launch the preview.
Note: The Preview Archive command is also on the File menu.
Updated 09.19.14I just viewed a preview and want to see more of it. How do I do this?
Easy. Just click Preview Archive again and in the Preview Archive pop-up increase
the sample size.
Updated 07.22.14Why do I get errors from the video player when trying to preview an archive?
There are many different video formats in use, some relatively standard and accepted by all players, some not. Depending on the video format you may run into any of the following.
We recommend that you use a robust media player like these:
VLC (http://http://www.zjjv.com///vlc/index.html) From their web site:
VLC is a free and open source cross-platform multimedia player and framework that plays most multimedia files as well as DVDs, Audio CDs, VCDs, and various streaming protocols.
DivX (http://http://www.zjjv.com///) From their web site:
A free video player, video converter and media server for Windows and Mac, DivX easily handles most video formats, including DIVX, AVI, MKV, MP4 and more.
Updated 07.22.14Are some media players better than others? Do you have a recommendation?
We recommend that you use a robust media player like these:
VLC (http://http://www.zjjv.com///vlc/index.html) From their web site:
VLC is a free and open source cross-platform multimedia player and framework that plays most multimedia files as well as DVDs, Audio CDs, VCDs, and various streaming protocols.
DivX (http://http://www.zjjv.com///) From their web site:
A free video player, video converter and media server for Windows and Mac, DivX easily handles most video formats, including DIVX, AVI, MKV, MP4 and more.
Updated 10.03.14Can I select and play multiple previews?
Yes
Select the archives you want to preview. If you're not sure how to select more than one item, see Multiple Selection of Desks,
Folders and Message Headers in Agent's online help.
There are a number of ways to download and preview the archives. Right-click any
of the selected archives and select Preview Archives from the menu, use the toolbar
button or use the File menu and select Preview Archives.
The Preview Archives dialog will appear. The values you use will be applied to all
the archives you selected.
Each archive will start to play when it has been downloaded. This means that the
preview that's playing may be replaced by the preview just downloaded. If this is
not what you want then on the on the Preview Dialog (step 3) uncheck the box Launch
file after downloading. You can then play each archive individually.
Updated 07.22.14Why do I see more incomplete messages than I did with previous versions of Agent?
Agent does its best to figure out how to combine elements into a single archive.
But there are no standards and some posters come up with "clever" subject lines for
related items. Sometimes Agent just can't figure it out so it joins what it can,
then marks the message incomplete and in the Message Body pane leaves a message indicating the problem.
To download and save the files in the incomplete archive try either or both of these
approaches.
Double-click the incomplete archive. Agent will attempt to download the contents
and save it to the folder defined for the archive.
In the Message Body pane find the item you want to download or launch. Right-click the
Name for that item and select either Launch or Download.
Updated 09.19.14Some folders work better without MegaJoin. Can I turn it off just for those folders or NZB files?
Yes. This is the beauty of the way Agent handles folder properties. Here's how to
selectively disable MegaJoin for a specific folder/group.
Now whenever you get headers for this folder MegaJoin will not be used.
If you're importing an NZB file it's even easier. On the Import NZB Files dialog,
uncheck the box MegaJoin archives. You'll see the archive expand into its individual
elements. Then import the file.
Updated 09.19.14Can I undo a MegaJoin?
Yes. Sometimes it isn't possible for Agent to figure out how to assemble all the
pieces of an archive correctly. In this case, select the archive, then in the Message
menu select Split Sections. This will split the archive into its individual elements.
You can then retrieve these elements and reassemble them using WinRAR, HJSplit
or similar programs.
Updated 10.03.14Archive retrieval failed with the message "Unable to write attachment file". What can I do about this?
Select the archive.
In the Message menu, select Delete Message Body. You can also right-click on the
message and select Delete Body from the menu that pops up.
Retrieve the message again. There are a number of ways to do this. Enter the A key
(the same as Save all attachments to default folder on the File menu). In the Message
Body pane select Retrieve Now.
Agent will retrieve the attachment.
Updated 07.22.14Where are archive elements stored as I download them?
This is determined by the properties of the folder that contains the archive.
These properties, found on the Folder menu, are used:
Attachment Folders for All Folders or Selected Folders
Usenet Archives for All Folders or Selected Folders
By default Agent uses the folder specified in the Attachment Folders panel. However
this can be overridden by the Element Files Folder setting in the Usenet Archive
panel.
Also by default, within the above folder Agent creates a new folder, <archive subject>.FILES.
This keeps all the element files in their own folder. This is enabled by checking the box (it's checked by default) Store element files in a per-message sub-folder in the Usenet Archives panel.
If you look at the .FILES folder in Windows you'll see the elements downloaded one
by one. Damaged elements are marked ".bad" and then subsequently repaired after the
appropriate PAR elements have been downloaded.
By default when all elements have been downloaded and the archive decoded, the FILES
folder and all element files are deleted, leaving the final binary file in the
folder specified in #1, above. Note that if you're still looking at the FILES folder
Windows may squawk at you when the folder is deleted. Just ignore this.
The fastest way to clean up your folders is to periodically use the Delete Archive
Elements in Folders command on the File menu.
Updated 07.22.14How do I view an NFO file?
In the Message Body pane right-click the Name column in the NFO row and select Launch.
Updated 05.07.13How do I configure Agent to to use a new APN account?
In Agent choose Tools | Servers and Accounts.
Click the New>> button, then select News Server ... . This will start a "wizard" which will guide you through the setup process.
In the box labeled Step 1: Configure news server enter the following data:
Click Next and select your server priority. Generally you'll want this new server to be your highest priority server.
Click Next and review your entries. Click Previous to go back and fix any mistakes. Click Finish to create your new server and exit the wizard.
You can update your server settings at any time. In Agent choose Tools | Servers and Accounts, then highlight your news server in the left column. Make your changes and click OK to save them.
Updated 12.14.12What do you mean when you say Agent 8 is not backwards compatible?
When you install and then run Agent 8 your existing Agent data will be upgraded automatically. Another way to say this is that Agent is "forward" compatible, that is, older data can always be converted and used by more recent versions of Agent. However, after your data has been upgraded for Agent 8 it is no longer usable by previous versions. So if for some reason you want to revert to Agent 7.2 (or earlier) your Agent 8 data will not be usable. That's why we recommend you before upgrading to version 8. It's a good idea anyway, but in this case it's necessary if you ever want to move "backwards".
Even though your data is upgraded your existing data will not be MegaJoined. That will happen for all headers downloaded after you install and run Agent 8.0. To MegaJoin your older data you will need to sample the data back to a desired date or get all headers again. In either case you should first delete your existing headers, as Agent will MegaJoin the headers as the download proceeds but leave existing headers untouched, resulting in a lot of duplicate messages.
Updated 06.18.13How do I set up and run multiple copies of Agent?
You may find it useful to have multiple copies of Agent installed on your computer.
For example, you may want to segregate your personal email and Usenet messages from
your work messages. Or you might have one copy for text data and another for binary
data. It's up to you.
Configuring multiple copies of Agent
Agent consists of two components. The first is agent.exe, the program itself, along
with some associated files (spell checking, languages, etc.). After you have installed
Agent, these files never change. The second component consists of agent.ini and all
of the other files that contain your settings, folders, and messages. Of course these
files change as you use Agent.
To set up multiple copies of Agent, you don't need to install multiple copies of
agent.exe and its associated files. In fact, Forte recommends that you not install
multiple copies of the program. Instead, all you need to do is create new folders to store copies of your Agent data.
How to set up a new copy of Agent
Setting up a new copy of Agent is easy. First, you create a folder in which to store
Agent's data and then you create a new shortcut to launch Agent using that folder.
Follow these steps:
Create a folder in the location of your choice. You can create an Agent data folder
anywhere on your disk (except the Program Files area). But you might want to consider
creating a folder in the disk area used to store your own documents and other data.
This way, you can be sure that whatever backup tools you use will also back up your
new Agent folder. For example, you might want to create a subfolder of your own Documents
folder.
Determine the full path for the folder you created. For example, if you create an
"agent2" subfolder of your own Documents folder, the full path will be something
like:
"C:\Users\your name\My Documents\agent2"
(In this example, "your name" represents your own username on your computer.)
Create an Agent shortcut that points to the new data folder. The easiest way to do
this is to make a copy of an existing shortcut. Find an Agent shortcut in the start
menu or on the desktop, right-click it and then choose Copy from the right-click
menu. Then, use Paste to paste the copy to the desktop or other location. Once you
have created the new shortcut, select it, right-click and choose Properties from
the menu. On the Properties dialog box, edit the Target field so that it contains
the following text:
path-to-agent.exe path-to-data-folder
where path-to-agent.exe is the full path to the agent.exe program, and path-to-data-folder
is the path from step (2). Note that if either path contains spaces, it must be enclosed
in "..." quotes. For example:
"C:\Program Files (x86)\Agent\agent.exe" "C:\Users\your name\My Documents\agent2"
Press OK to save your changes.
Use the new shortcut to launch Agent. The first time you launch Agent with a new
data folder, Agent will display the Setup Wizard, to prompt you through the process
of configuring your initial settings.
Note: You do not have to do anything special to allow multiple users (with different
logins) to run separate copies of Agent. Agent automatically creates a separate
data folder for each user the first time they run the program.
Updated 05.07.13Agent freezes when starting up.
Probably one of your folders/groups has become unusable and Agent is set to open with the focus on that folder.
But since this folder cannot be used Agent freezes when trying to open. Here's how to fix this:
Open the file agent.ini in a text editor and find the setting
ReturnToMessage
It is probably set to a value of '1'. Change the value to '0' (ReturnToMessage=0). This will cause Agent to start with the first message in the first group or folder in your list and not where you last left the program. Save the change. Note: When you edit and then save this file make sure word wrapping is turned off.
Start Agent and highlight each folder, working down the list until Agent crashes or freezes. Note the folder. Restart Agent and select the folder immediately above the problem folder, hold the Shift key down and select the folder immediately below the problem folder, thereby selecting the problem folder in the middle. Then select File | Repair Selected Folders... and follow the prompts and instructions in the repair wizard.
Your agent.ini file is in Agent's data folder. This FAQ entry can help you locate this folder:
Updated 11.19.09Where is my Agent database? I can't find the files.
Agent uses two directories when running:
The program directory, where agent.exe and some relatively minor files reside. Generally the location of this directory is c:\program files\agent.
The data directory, where all Agent folder, filter, contact and configuration data resides. The easiest way to find the data directory is to right-click any folder in Agent. Select Folder Properties from the menu, then in the dialog that appears select Name and Scheme. At the bottom of the panel you'll see the name of the files that hold data for this folder. In particular you'll see the full path name of the directory that contains the files. This is the data directory.
If the above doesn't help you find your data directory, here are some guidelines.
For versions prior to Agent 4.2 you'll most likely find it in C:\Program Files\Agent\Data. As of version 4.2, Agent will by default place its data files in the Windows default location for program data. In Windows XP, this is C:\Documents and Settings\
By default, these are hidden folders in Windows, so you may not be able to see them. To get Windows to show them, go to your system Control Panel and open up Folder Options, click the View tab, and then enable the Show hidden files and folders setting. Also uncheck the box Hide extensions for known file types.
Check the contents of the directory. If it has the file agent.ini and several pairs of files with names like 000005B2.<idx,dat> (each pair of files contains data for a folder in Agent) then you've found the data directory.
Updated 05.25.12How do I back up my data?
Agent uses two directories when running:
The program directory, where agent.exe and some relatively minor files reside. It is not necessary to back up this directory as it will be recreated whenever you install Agent.
The data directory, where all Agent folder, filter, contact and configuration data resides. You definitely want to back up this directory periodically. If your computer fails and your Agent data is lost you can use this backup copy of the directory and resume using Agent where you left off.
Note: Agent 8 is NOT backwards compatible with Agent 7 and earlier versions of Agent. We strongly recommend that you back up your data before installing and running Agent 7.
Here's what to do.
Note: If the above doesn't help you find your data directory, here are some guidelines.
For versions prior to Agent 4.2 you'll most likely find it in C:\Program Files\Agent\Data. As of version 4.2, Agent will by default place its data files in the Windows default location for program data. In Windows XP, this is C:\Documents and Settings\
Updated 04.15.13How do I remove Agent from my computer?
There may be times when you want to completely remove Agent from your computer. For example you may want to do a clean, fresh installation of the latest version of Agent without carrying along your older data. Here's what to do.
Agent uses two directories when running and you need to remove both of these.
The Program Directory: This is where agent.exe and some relatively minor files reside. To remove
this directory uninstall Agent using the Windows uninstall facility. Then
check that the directory c:\program files\agent is gone. Uninstalling
should have taken care of this but if not then delete the directory.
The Data Directory: This directory contains all Agent folder, filter, contact and
configuration data. Locate the directory using the information in this
FAQ item:
You'll know you have found the directory is you see the file agent.ini
and many files with names like 000005D3.<idx,dat>. Delete this
directory, removing all of its contents.
That should do it. However sometimes users can have more than one data
directory (one active, one old). Search Windows for the file agent.ini.
If you find it then you may also want to remove the directory or at the
very least all Agent-related files.
Updated 11.19.09How do I move Agent to a new location - computer, hard drive, thumb drive?
Install Agent onto the new computer/drive. In this example we'll assume Agent is installed to G:\Agent (G is your new drive). Have the installer create a desktop shortcut. When the installation is done do not run Agent. On the new drive create the Data subdirectory, G:\Agent\Data.
Now you need to edit the agent shortcut to set the data directory to the new drive. Find your Agent desktop shortcut, right click on it and choose Properties. Now edit the Target entry so it looks like this:
"G:\Agent\agent.exe" "G:\Agent\Data"
where 'G' is the new drive location, '\Agent\' is the directory your agent.exe file is in, and '\Agent\Data' is the path to the agent.ini file in the database directory. Remember: substitute your actual drive letter for the 'G" used here. Also note that the location of agent.exe does not have to be on the same drive as the data directory. For example you might have this in your desktop shortcut:
"c:\program files\agent\agent.exe" "G:\agent\data"
If you want to start this version of Agent from scratch, double-click the desktop shortcut to use Agent. If you want to use your existing Agent database, find your existing data directory and copy all the files in the current data directory to the G:\agent\data directory. Use this FAQ to help you find your existing data directory:
Copy your existing data to the new location. Double-click the shortcut and you should see Agent fully populated with data in the new location.
If you want to verify that Agent is now using data in the new location, right-click any folder in Agent and select Folder Properties. Now select Name & Scheme. At the bottom of the panel you'll see the file name(s) for this folder, including the full path name to these files, which should be "G:\agent\data".
Updated 12.14.12I already have Agent installed. How do I move just my Agent data directory to a larger hard drive?.
Let's assume the target drive is F.
On Drive F create a directory, say f:\agentdata.
Copy your data from your exisitng data directory to the new directory on F.
Right-click your Agent desktop shortcut and select "Properties". The Target area contains the location of agent.exe. Follow this by a space, then the name of your new data directory. The Target field should look something like this:
"c:\program files\agent\agent.exe" "f:\agentdata"
Save this and double-click the shortcut. It will tell Windows where Agent is and tell Agent where the data is.
Updated 05.09.13I keep getting "Too many connections" errors. What can I do about this?
This error occurs for a couple of reasons.
Your newsreader is configured for more connections than your Usenet provider allows. Please change your server settings as follows: (These details are for Agent. You newsreader may differ slightly.)
You'll find these settings at:
Tools menu >> Servers and Accounts >> select your news server
You are running more than one instance of your newsreader using the same APN account name. One instance will grab as many connections as it can, leaving none for the other instance. You can either use a second account, not run a second instance with the same account, or set each instance to limit how many connections can be used so that the total for the two instances does not exceed what your service allows.
Updated 12.11.12How do I keep a folder from filling up when downloading?
With the increase in retention of many USENET services (including the upgraded Agent Usenet Service) it is now possible to download millions, even billions, of headers. If you start downloading all headers for one of these groups you will eventually get a "Database is full" message and then not be able to use the group.
How can I avoid this problem?
There are several things you can do.
When downloading attachments make sure that you save them to a file, then have Agent automatically remove them from the message. If you have Agent 4.0 or greater, click Folder | Property Schemes, then select Binary Newsgroups and click Edit. Select the option Saving Attachments, click Override default settings and make the following settings:
Select the option Save All Attachments
For If a decoding error occurs select Save and remove from message.
Check the box After saving an attachment, remove it from the message.
Agent 7.0 has features which make these settings fast and efficient.
Updated 12.21.12I'm using a really big newsgroup and some Agent functions like sampling and purging are not working correctly.
Most likely you are using a version of Agent earlier than 7.0. Some groups now have so many headers that older versions of Agent cannot process numbers that large. Agent 7.0 was rewritten to allow Agent to handle these large groups quickly and correctly. And of course version 8 handles these large groups correctly.
Updated 10.08.07I get an error when I try to launch a file from Agent, but it works when I launch it from Windows
If you can correctly launch the file by double-clicking the same type of file in Windows Explorer, then go to Agent's Tools | Options | MIME Types | MIME Types and remove the configuration for that file type. If you had set the type "application/octet-stream" or any of the other default types that cannot be deleted, clear the Application and Extensions fields. Agent then will use Windows to launch the file directly, as if you were launching the file from Windows Explorer.
If you get the wrong application or an error when you double-click the file in Windows Explorer, click the Start menu and enter "Default Programs". This opens the Windows application allowing you to set default programs for specific file types.
If the above does not work go to Tools | Options | MIME Types | MIME Types. Click the Add button and add the type and subtype of the problem file type. Select the new item and enter the file extension(s) used for that kind of file, in a comma separated list. Do not enter an application. When you click Apply, it should show an application icon for the handler in the space under the Application line.
Updated 12.14.12Why is downloading data slow?
There are several configuration settings that can be used to speed up downloading.
If any of these two settings are turned on, turn them both off and try again. In particular the first can make it appear that Agent is frozen immediately after the task begins.
Always get complete list of server's available messages which is at
Folder | Default Properties | Purging Messages | What to Purge
The server creates messages out of order which is at Tools | Servers and Accounts | News Servers | (*select news server*) | Advanced Settings
The way in which then message list is sorted can affect the time to update headers. The two sorting methods that will cause the longest delay in updating groups are sorted by Subject and by Author. The fastest is sorted by Date Ascending Threaded.
Make sure your AntiVirus software is not real-time scanning Agent's data folder. (Your AV should still scan attachments as they are saved, which means the folder for saving attachments should not be in the data folder.)
In particular, Avast Antivirus does not scan compressed headers correctly so any attempt to download headers will be unsuccessful. The fix is easy. In Avast go to your Mail Shield settings and uncheck the box "Scan newsgroup messages (NNTP)". If you're using SSL then you also may want to uncheck the box "Scan SSL connections".
Updated 06.20.13I installed Agent 8 and now my data is gone. How can I fix this?
First, your data is not gone. It just sounds like Agent didn't find it after installation of Agent 8. Fixing this is easy, requiring two simple steps, detailed below. First, a brief explanation of how Agent works.
Agent consists of two components. The first is agent.exe, the program itself, along with some associated files (spell checking, languages, etc.). After you have installed Agent, these files never change. The second component, the Data Directory, consists of agent.ini and all of the other files that contain your settings, folders, and messages. Of course these files change as you use Agent. Each time you start Agent the program searches the Data Directory for all its settings and data. For some reason, in your case Agent can't find the Data Directory.
Finding the Data Directory
This is an important enough topic that it has its own FAQ: . Please take a look at this topic, find your Data Directory and make a note of where it is.
Updating the Agent shortcut.
Now that you know where the data directory is you need to tell Agent how to find it. Right-click your Agent desktop icon, select Properties and look at the Target field. You should see the location of the program agent.exe. Add a space at the end of this entry, then add the location of the data directory (found above) in quotes. Save your changes. Double-click on the shortcut and you should be back in business. Make sure you always start Agent from this shortcut.
Here's an example.
Suppose Agent is installed here: c:\program files\agent\agent.exe
Suppose you found your data directory here: C:\Users\your name\AppData\Roaming\Forte\Agent
Then the Target area of your shortcut should look like this:
"c:\program files\agent\agent.exe" "C:\Users\your name\AppData\Roaming\Forte\Agent"
Updated 06.19.13About Large Folders
Starting with Agent version 7.1 the maximum size of an individual folder has increased from 8 gigabytes to 128 gigabytes. Note, however, that the maximum number of messages per folder is still 16 million and the maximum size of a single message is still 4 gigabytes. Because of various performance and RAM limitations, we recommend that you keep the number of messages in a folder below 1 million.
We increased the folder size limit in two ways:
For new folders, and for existing folders that are empty, we increased the DAT file block size from 512 bytes to 2048 bytes. This change also should improve performance in general.
For non-empty existing folders with 512-byte blocks, an extension to the structure of the DAT file allows for the total number of blocks to be greater, thereby allowing the files to be as large as 128 gigabytes.
How to Limit Folder Size to 8 Gigabytes
Of course, with the new DAT file design, Agent 7.1 is not backward compatible with previous versions, including Agent 7.0. If you wish to maintain backward compatibility with Agent 7.0 you can do so by changing the following AGENT.INI parameters, using Notepad or other text editor. You should edit the parameters before allowing any folder to grow larger than 8 gigabytes. You can change the parameters at any time, but once a folder has been updated to the new format, it will stay that way until you empty it of all messages. Always close Agent before editing AGENT.INI.
[Misc]DATFileLargeBlocks=<n> controls whether Agent will create DAT files with the larger, 2408-byte, blocks. Set this option to 0 to force Agent to create files with only 512-byte blocks. The default value is 1.
[Misc]DATFileExtendSmallBlocks=<n> controls whether Agent will extend the master allocation table for 512-byte block files. Set this option to 0 to limit the size of old-format DAT files to 8 GB. The default value is 1.
When does Agent establish the block size of a folder?
As explained above, a folder can have either 512-byte or 2048-byte blocks. Agent establishes a folder's block size at the moment when the first message (or header) is added to an empty folder. The AGENT.INI parameter DATFileLargeBlocks determines the folder's block size. Once a folder's block size has been set, it never changes as long as it contains any messages. This is true even when you compact a folder.
How can I change the block size of an existing folder?
Use the following procedure to change the block size of an existing folder:
Updated 12.21.08Attachments appear as blocks of code instead of as icons.
Press CTRL+R; it's a toggle, the current state of which is shown by the presence or absence of a checkmark against the Display as Raw Message command on the View menu.
Updated 01.30.07How do I forward messages with attachments?
You can forward messages with attachments by using the Forward As Attachment command in the Action | Forward Special menu. This will take the entire message, including any existing attachments, and send it as an attachment to a new outbound message.
You can also save the attachments, then use the regular Forward command, re-attaching the files to the new outbound message.
Updated 01.23.07How do I handle files with rar or rXX extensions?
These are WinRAR files. The poster has pre-processed the file with RAR to split the item into smaller pieces, more suitable for transmission in Usenet. You will need a copy of WinRAR to recombine these files into their original form. This has nothing to do with Agent, or any news client. Think of rar files as you would a zip file.
You can get WinRAR from http://www.zjjv.com/.
We have more information about downloading binary files in Agent on our Guide To Binaries page.
Updated 11.05.04How do I save inline files?
You need to edit your AGENT.INI file:
[Article] SaveNamedInlines=0 (change this to a 1)
When this value is non-zero, if a MIME section has a filename, Agent will display the yellow icon for the message and will save the section when you select the File | Save All Attachments menu item.
Updated 11.05.04How do I specify file types other than text be non-encoded when sending messages?
There are two ways of doing this.
When you are attaching the file to the message (by clicking on the Attachments button while in the composition window) select the file, then change the type of data field to "text/plain".
Alternatively, you can use the File | Insert Text File command to insert the file into the message body at the current cursor location.
Updated 05.13.03I get an "unable to create file" error when I try to save or launch an attachment
This error means that the path you have defined for saving or launching attachments does not exist.
Go to Folder \ [Default] Properties \ Attachment Folders and use the Browse buttons to make sure that the directory paths are correct. Default Properties affects email and all newsgroups. Properties overrides the defaults for the selected newsgroup(s).
Updated 09.13.02I need to manually join a binary attachment. How can I do that?
Occasionally, you may find multi-part attachments whose subject lines don't match the standard conventions. (They might not include the standard "Part 1 of 2" or "[1/2]" notation, for example). In this case, Agent won't be able to find all of the articles for the file or won't be able to get them in the correct order. This may announce itself with a dialog box saying that Agent couldn't find all of the articles, or with an error during the decoding process.
To decode such files, you'll need to select and order the articles manually:
Select all of the articles that contain parts of the binary file. You can do this by selecting one article and then Ctrl-clicking on the others to include them. Be sure to select articles for only one binary file; you'll have to repeat this entire process for any others that you want.
Select the Message | Join Sections... menu item.
Agent will display a dialog box showing the articles you selected. Make sure they are all in order - if they aren't, use the Up and Down buttons to order them correctly.
Launch or decode the attachment by pressing the corresponding button. If you are offline and have not yet retrieved the articles, Agent will immediately go online and download them.
Updated 12.18.06All my messages and folders dissappeared. Agent is empty.
If you are using Windows XP and you have multiple computer logon profiles, make sure that Agent is not open in another user profile.
Otherwise, with Agent closed, open your database directory in Windows Explorer and verify that you have the grpdat.bak and grpidx.bak files. Assuming you do, delete groups.dat and groups.idx and copy grpdat.bak to groups.dat and grpidx.bak to groups.idx.
These are backup files for the master groups listing. Agent creates/updates these files whenever you get group names or import a newsrc file. If you attempt to get groups while your Groups list is corrupted, the backup files will inherit the corruption.
In some rare cases, this could be caused by a problem with the agent.ini file. As such, it is recommended that you backup this file occasionally. You can do this manually by making a copy of the file periodically. Or, you can automate the process using a batch file. Or, you could rely on the system restore function of your Operating System. If you use this method, check to insure the drive agent is installed to has system restore enabled.
Updated 08.19.05Can I change the position of the unread count in the Folders pane?
You can place the folder's unread count to the left of the folder name if you prefer this display via Tools | Options | Display | Folders Pane.
Updated 08.03.05Can I rename a newsgroup folder?
Yes, you can rename any message folder, be it used for email or a newsgroup. To rename a folder, select it in the Folder pane and right-click and select Rename Folder..., or the menuitem Folder | Rename Folder..., or merely hit the F2 key.
Updated 08.03.05How can I rearrange my folders list?
Drag and drop your folders around Agent's desks to rearrange the list to your liking.
Updated 10.04.02How can I reverse the configured Trash settings for specific messages?
Like many places in Windows, pressing the <SHIFT> key will alter the function of the selected action. For example, in Internet Explorer a <shift click> on a link will open it in a new window. In Agent, if you are configured to use the Trash folder, <shift delete> will instead send the selected message(s) to oblivion.
Updated 07.15.02How do I mark and retrieve all messages in certain groups?
There are two ways to do this:
If you want to do this on an ad-hoc basis after you've retrieved the headers, press Ctrl+A to select all of the headers, select Message | Mark for Retrieval and then select Online | Get Marked Message Bodies.
If you always want to get the bodies automatically for a particular group, select the group and use the Group | Properties option to open the Group Properties dialog. On the Retrieving page, check "Override default settings" and then check "Retrieve bodies for all new messages."
Updated 11.05.04How do the auto-thread-expand options work?
In Tools | Options | Message List Pane you will find the settings to control the automatic exanding of threads.
Expand thread if necessary to highlight current body pane message will cause Agent to always expand the current thread in the Message List pane to show the current message.
Initial thread setting controls when Agent will automatically (or not) expand threads in the Message List pane. When skipping to unread followups controls when and how Agent will expand collapsed threads when skipping to an unread message within the thread.
Updated 08.18.06How does subthread filtering work?
Subthread filtering in Agent is intended to enable you to Ignore subthreads while leaving the rest of the thread unaffected.
Example: You are interested in a topic, but one branch, or subthread, has wandered off into something you're not interested in or was invaded by a "troll", so you have no interest in reading responses within that part of the main thread. Press the i key to Ignore that message and Agent will also Ignore all responses to that message. NOTE: that is i and not I. Lower case ignores the current message and its responses, while uppercase will ignore the entire thread from the beginning.
This works even on threads that have a Watch filter in place.
Updated 05.09.06If I retrieve new headers, but I don't read any messages, how do I prevent the headers from being marked as read?
By selecting Folder | [Default] Properties | Receiving Messages | When To Mark Read and selecting both "Do not mark any existing messages read" items. Default Properties affects email and all newsgroups. Properties overrides the defaults for the selected newsgroup(s).
Updated 11.05.04The arrow keys don't move the selection, they scroll
Check the SCRL indicator in the lower right hand corner of Agent's main window. This can be inconsistent with the Scroll Lock on your keyboard because each pane in Agent maintains its own Scroll Lock status.
If SCRL is visible, hit the Scroll Lock key on your keyboard to turn it off. To then turn off the LED on your keyboard, click on the desktop and hit the key again.
Updated 11.05.04What does the shaded triangle mean in the Message List pane?
The triangle shows you what column you're sorting on, and whether it's an ascending or descending sort. If the triangle is pointing up, the sort is ascending and if the triangle is pointing down, the sort is descending. These are explained .
Updated 11.05.04What does "Catch Up" do compared "Mark All Newsgroups As Read"/"Mark Selected Groups Read"?
For each group Agent remembers the article number of the last message it has retrieved from the news server. When you "Get New Headers", Agent gets all higher-numbered messages. The Action | Get Headers | Catch Up With Newsgroups command queries the server to find out what articles are available and notes their numbers, but does not actually retrieve any headers. The next time you get headers, you'll only get messages posted since you did the catch up.
The Group| Mark All Newsgepups Read or Group | Mark Selected Groups Read commands simply marks as read all messages that you have already retrieved in the selected groups. It doesn't affect which messages Agent will retrieve the next time you contact the server.
Another way to "catch up" is to open the Default Group Properties dialog and temporarily change the "Limit number of headers per session" value. That way, you can catch up by retrieving, say, no more than 50 of the most recent messages per group.
Updated 02.06.04What does "Thread" mean in the sort names/descriptions?
There are two ways of grouping related messages, Threaded and Unthreaded. When threaded, messages that are responses to another message are grouped so that a response is directly under the original message. The thread can be collapsed to preserve display space. When not threaded, messages are sorted and displayed individually without regard to any response hierarchy. You can sort on different criteria and choose whether messages will be displayed in threaded order or not.
Updated 02.06.04What is the difference between Ascending and Descending sorts?
An ascending sort is one that sorts from lowest to highest, such as 1 to 9 or A to Z. Unless you're already familiar with this in other computer applications, it may be confusing because when your sort is ascending, the lower value is actually at the top of the display. This is because you navigate down the list, so the higher values are towards the bottom of the display.
Updated 12.17.08What View commands are disabled when "Disable view menu keyboard shortcuts" is enabled?
When you enable the option Disable View menu keyboard shortcuts located in Tools | Options | Display | Main Window, the following View menu commands will have their keyboard shortcuts disabled:
You can still access them via the View menu.
Updated 11.05.04When I do a 'Save Message As', why do I only get the message body?
On the File | Save Messages As... dialog box, you need to select either the All Fields or Selected Fields options. If you think you're going to be re-importing the message into Agent or another reader, select All Fields for maximum compatibility
Updated 11.05.04Why does Agent jump to the next message when I Mark or Ignore a message?
By default, Agent automatically skips to the next unread message when you mark a message for retrieval or ignore a thread. If you do not like this behavior, you can disable it by selecting Tools | Options | Navigation And Menus | Navigation and clearing the checkmark on the Marking or ignoring a message skips to the next unread message.
Updated 11.05.04Why don't I see the Date or Author fields in the browser?
Most likely the fields have been pushed to the right all the way. To get them back, put the mouse cursor on the header bar, where it says "Subject" and move it over to the right till it's almost near the edge. Now, when it gets to the edge, before it changes into the "re-size window" cursor, it becomes a vertical bar with horizontal arrows. When it becomes the vertical bar with arrows, click hold and drag the cursor to the left. The author and date fields will be returned.
Additionally, you can automatically resize the header bar to make the date section appear. To set auto-resize, choose Options | Display | Message List Pane anc checking the box "Automatically adjust column widths when resizing window".
Updated 12.28.10Agent takes a long time to start after saving lots of attachments
If you are a heavy binary downloader, and you have Agent set to save attachments in the default location, Agent may eventually start to take longer and longer to load.
To fix this, clean out the saved attachments from their current location and change your settings in Folder \ [Default] Properties \ Receiving Messages \ Attachment Folders so that the "Folder for saving attached files" is some location other than your Agent program or data directory. Default Properties affects email and all newsgroups. Properties overrides the defaults for the selected newsgroup(s). Property Schemes override the default properties.
Updated 01.31.06Can I add custom headers in Agent?
Yes, there are several places you can add custom headers.
In ascending order of priority, you can add custom headers to a , to the folder Default Properties, to the folder Properties, and to each individual message at the time of composition.
Note that there are some headers that you cannot control this way. For example, you cannot create custom message-ids nor can you control the timestamp.
Updated 11.05.04Can I make Agent automatically dial out in Windows?
Yes, Agent can cause Windows to dial and connect to your dial-up service provider. To do this, you need to configure Agent via Tools | Options | Online Operation | Dial-Up Networking to use your system Dial Up Networking connection.
If you do not want Agent to do this, or if you are on an always-on (ie, broadband or LAN) connection, then you do not want to set anything in that settings panel.
Updated 11.05.04Configuring the server settings for Agent
The news server and it's login settings are set in the Tools | Options | Servers And Accounts | News Server panel, the outbound email is set in the Outbound Email Server panel, and the inbound email on the Inbound Email Server panel.
If you are unsure of the information you need please contact your service provider.
Updated 06.20.03Default Properties vs. Properties (Can I configure newsgroups differently from each other?)
The Folder | Default Properties Menu is the universal configuration for email (folders) and all newsgroups. These settings will apply to all newsgroups which have not been specifically overridden.
The Folder | Properties menu configuration specifically overrides the default properties in those newsgroups which are highlighted when choosing this menu option. This allows you to define specific properties and behavior for these newsgroups. For example, you can create different email addresses for use in different newsgroups, but still have your personal address configured for your personal correspondence.
Updated 11.20.09Does Agent work with Windows 7 and Windows 8?
Yes. Agent (all recent versions) is fully compatible with all versions of Windows 7 and 8 including the 64bit version.
Updated 10.27.06How do I add additional newsgroup servers to Agent?
To add additional newsgroup servers to Agent, go to Tools | Servers and Accounts, click the New... button and follow the instructions in the Wizard. The Help buttons will bring you to context sensitive help, if needed.
Updated 02.10.04How do I change the height of the pane headers/tabs?
The pane header bars (or tabs, if you use Agent in zoomed mode) are now sized dynamically to fit the font used. You can change the font via Tools | Options | Display | Fonts.
Updated 07.26.06How do I set older versions of Agent to use a secnews (ssl encrypted) server?
Agent 3.2 and later versions do support SSL, but older versions of Agent, by themself, cannot access a secure/ssl server. You can, however, use a local proxy application like Stunnel to access these. Stunnel can be obtained from <http://www.zjjv.com/>. We cannot help you with the installation and basic configuration of Stunnel, since we are in no way associated with the product. But we can tell you this: To use Agent with it, you will need to configure that instance of Agent to connect to the host 'localhost' or IP 127.0.0.1. Both of these represent your own machine. Agent is not connecting to the remote server, it's connecting to Stunnel. Stunnel then connects to the remote server for Agent.
If you want to connect to more than one secure server, in each instance of Agent that you use stunnel for, change the appropriate port number in agent.ini to something unique, and configre Stunnel accordingly, based on its setup.
Updated 04.05.03How do I specify the directory for Agent's database?
There are a couple of ways, depending on your setup.
The first and preferred way is via the Start In parameter of the shortcut you use to start Agent. Right-click on the shortcut and select Properties. In the Start In field, enter the path to the directory that contains the agent.ini file. This is how you would set up Agent for .
The second way is by using a command line parameter, also in the shortuct. For this method, make sure the Start In field is blank, and add the path to your agent.ini file to the Target field, like this:
"C:\Agent\Agent.exe" "C:\Agent\Data\agent.ini"
This is handy if you use the same database from multiple locations, like on a laptop with two or more connection types, depending on where you are physically, and it would allow you to specify different connection setups.
Updated 11.05.04I don't understand the settings in AGENT.INI. Where can I find an explanation of the settings?
A complete breakdown of the agent.ini file is available in the help file by selecting Help | Index, then double clicking on .INI file when it appears in the index list.
Updated 10.15.08I just installed or upgraded Agent and it cannot connect to the server
Are you running a firewall or proxy server? If so, then check its setup. The number one cause for this problem when installing or upgrading any network application is that your firewall is blocking the application because it hasn't been told that this is a legitimate install or upgrade.
How to reconfigure your firewall is dependent on the firewall. If your firewall is "application control" based (Zone Alarm, Sygate Personal Firewall, Norton Personal Firewall/Norton Internet Security, Kerio, etc), the simplest thing to do is to remove the rule for Agent and let the firewall redectect Agent when it goes online, and tell it to always allow the connection attempt. However, we cannot provide specific details on how to do this. If you need help configuring your firewall, you'll have to ask its publisher.
Updated 11.05.04I use Agent with Windows XP Fast User Switching and now all my groups are gone. What happened?
If you have multiple user profiles configured on your Windows XP machine, make sure that Agent is not running in another profile. If it was left running when you switched users, this problem will occur. To fix this, simply shut down Agent, switch back to the other user's account and shut down Agent from there. When you switch back to the profile you want to use, you'll be able to open Agent with all of your data.
Updated 11.05.04My Message List columns are resizing
Agent can "smart resize" the columns if you change the width of the Message List pane. This is controlled by the "Automatically adjust column widths ..." option in the Message List Pane panel of the Options Dialog. Please click the Help button for information about this preferences panel.
Updated 05.19.09What is the News Access Plan?
From the News Access Plan in the Folder Properties, you can adjust how Agent uses the servers you have configured. Even if you only have one server listed, you should know this.
The Retrieving Headers tab is the primary tab, the other two tabs are based off of the settings here. From here, you can set which servers are enabled, their relative priorities to each other by moving them up or down the list, whether to use only the first enabled server or all enabled servers in order. If you specifically want to feed folders in Agent from more than one server ("virtual servers"), then you will want to select the option to retrieve from all enabled servers.
The Retrieving Bodies tab allows you to a) override the priorities, if, for example, you wanted to get headers from one specific server and b) control whether or not Agent will try all servers in the list or only those that Agent knows carries the newsgroup in question. Like in the previous tab, you can control which servers are enabled and their priority order.
The Posting Messages tab allows you to control which server Agent will use to post messages through. If more than one server is checked, Agent will use the first enabled server in the list that carries the newsgroup. And agian, you can control which servers are enabled and their priority order.
The two options at the bottom of the panel affect all three tabs the same way, and are therefore in the tabs, but below them.
And because this is a set of folder properties, you can override the Default Properties on a per-folder basis, giving you as much control over just how and from where Agent downloads newsgroup messages as you want.
Updated 01.09.08Why do I see question marks in my received messages?
Question marks instead of regular characters in messages means that your settings for the selected language does not include the character set being used in the message you're reading. What is happening is that the character does not exist in the character set you are using, which means that Agent cannot display it. So to show that something is there, Agent displays a question mark.
To change your language settings to include a larger selection of character sets, go to Tools | Options | Languages. Select the language in the list at the top, and make your changes in the options below. For most European languages you will want to use something that says one or more of the following: Western, Euro, UTF, Latin9.
Updated 01.06.07Why does Agent forget all my settings each time I run it? (agent.ini is gone)
If you lost your Agent setup, then someone or something is removing files from your Agent database. Assuming you are not doing this yourself, does anyone else have access to your system and/or setup? Failing that, are you using any kind of data removal program, such as Window Washer or Privacy Guardian? Unless they are told to leave Agent alone, they will cause the problem you are seeing by deleting your Agent configuration and/or data file(s).
Updated 01.12.06Why does Agent forget all my settings each time I run it? (Start In location wrong)
As explained in the section on the , Agent expects to find its setting and data files in the data directory. If it can't find them, it assumes it is being run for the first time and displays the registration screen.
You normally specify this directory in the Start In field of the shortcut that starts Agent, or through Agent's command-line argument. If you don't specify this directory, or if you run Agent through some third-party shell that doesn't properly set the working directory, it may run in a different directory than it did the last time you ran it. If there are no data files in that directory, you'll get the registration screen again. (You'll also get a set of files created in that directory, as explained in the section.)
See the topic on for specific instructions on how to set this.
Updated 08.03.05Alt-T doesn't open the Tools menu in the Composition window
<ALT T> is for both the Tools menu and for the To: field in the composition window. Pressing the two keys at the same time will bring you to the To field. To open the Tools menu via the keyboard, press and release the <ALT> key and then press the <T> key.
Updated 08.18.06Does Agent post in HTML?
No, Agent does not compose HTML messages. When you reply to an HTML message, Agent uses the plain text version of the message, if there is one. If there isn't one, Agent converts the HTML to plain text and uses that.
Updated 05.09.06How do I have my signature added to the end of my post?
in Agent 3.1 and older, the default signature is set in the Group | Default Properties | Posting Messages panel. In Agent 3.3 and newer, the signature is a function of the Persona, and is assigned via Tools | Options | Posting Messages | Personas.
The signature is automatically attached to all documents that you post or mail using Agent. Note that the signature will not be added to the Composition Pane contents. Rather, Agent appends the signature when the message is actually sent.
If you would like to set up different signatures for each group, in Agent 3.1 and older, you may override the default by first selecting the group whose properties you are overriding, and then select Group | Properties for Selected Groups | Posting Messages and selecting the "Override Default Settings" option. You can then choose the signature to use when posting from that group. In Agent 3.2 and newer, you assign a different Persona to each group for which you want different settings.
You can also override the default signature on an individual message by pressing the "All Fields" button and changing the signature field.
Updated 01.31.06How do you configure multiple SMTP servers?
Configuring multiple SMTP accounts or servers is done in exactly the same way as configuring for multiple POP3 accounts or servers.
From Tools | Servers And Accounts, click the New button, then select the email account option. This will start a Create Email Account and Servers Wizard to guide you through the process. Just follow the steps in the wizard. If you have any questions about any of the options, click the Help button on the wizard to see the documentation for that specific panel.
Updated 11.05.04How does word-wrap work when I'm editing a message?
For outgoing messages, there are two parameters that control wordwrap: the Message | Word Wrap menu option, and the Line Length option on the Options | Posting Messages panel.
When a message is transmitted, only the Line Length parameter is used. All lines are wrapped at Line Length characters (remember, posted messages are inherently "fixed-pitch"), with one exception: Lines that begin with one of the configured quote characters are not wrapped, based on the assumption that the original text was formatted correctly (or, at least the way the author wanted) to begin with.
The display in the editing window itself is also affected by the Word Wrap option. Lines will still wrap at the Line Length setting (unless they're quoted), but if Word Wrap is set then all lines also wrap as necessary to make them fit in the window. If you don't set Word Wrap, then lines may be wider than the window and you'll have to scroll horizontally to see parts of them.
If you want to see exactly what the message will look like when it's posted, select a fixed-pitch font, make sure your window is wide enough to display Line Length characters, and turn off Word Wrap. OTOH, if you have a very narrow window and just want to see the text without worrying about the final format, turn Word Wrap on, select the font of your choice, and type away.
Updated 11.05.04Typing in the text box of the composition window overwrites instead of inserting.
Press the INSert key; it's a toggle, the current state of which is shown by the presence or absence of the letters OVR on the status bar.
Updated 01.31.06What are 'Personas' and how would I use them?
Personas allow you to define different identities to use in email and Usenet.
Do you have multiple email addresses and you want the software know which one to use as your return address? Define a Persona for each and assign the Persona to one or more folders.
In a Persona, you can define many message attributes. You can, naturally, define your own name and email address to be used as your identity, but you can also define here default signatures to be used for new messages and replies, whether the Persona can be used for email, Usenet, email responses to Usenet posts, or any combination of the three. You can also set any/all user-editable headers including custom headers, and if you use more than one outbound email server, you can also define which one the Persona will use.
Updated 09.06.02Why doesn't my signature appear in the edit window?
Once you've set up your signature you may be surprised when it still doesn't appear in the edit window or in the messages in the Outbox. Don't worry - Agent appends the signature at the time that it sends the message, although it never appends it to the part that you see. If you want to verify that Agent is going to append the correct signature to your post, press the All Fields button. The name of the signature that Agent is going to use will appear in the Signature field. If you want to use something other than the default signature, you can change it here.
Updated 08.03.05Can I display a folder in more than one Desk?
Yes, you can display a message folder in more than one Desk.
The only Desk in Agent that actually contains folders is the special All Folders Desk. All other Desks merely hold shortcuts to the folders. As such, you can copy your message folders to any number of Desks as you want.
Updated 06.21.11Can I import an address book into Agent?
Yes, you can import address book info from other email clients. Agent supports importing addressbook info in either csv or xml format.
The xml format used by Agent is described in details on our web site here: http://http://www.zjjv.com///spec/addressbook.php. Also, if the xml you wish to import is named "aabimport.xml" Agent will automatically import it when the program starts.
The csv format is less structured. Just make sure that the first line contains the field names, and Agent will be able to import it. If your mail client does not have an option to export to a csv file, you can use Dawn to extract it. Dawn supports most email address books and can convert them to CSV.
Currently, Agent only exports its address book into xml format.
Updated 07.15.02How do I control where posts/emails are filed?
You can setup where your outgoing posts/emails are filed using the Folder | Default Properties | Posting Messages | Message Filing panel.
You can also set this up for individual groups or several groups at a time by highlighting the group(s) and selecting Folder | Properties | Posting | Message Filing panel. Check the 'override defaults' box and modify the settings as you desire.
Updated 08.23.06How do I get the spam to be marked as read? How do I set Agent to not alert me to new spam?
Select the Junk folder and then open its Properties via Folder | Properties and then Receiving Messages | When To Mark Read. In the "Email Unread Marks" box, enable the option to override the default, then enable the option to "Mark messages read when routed to this folder". This will mark all messages automatically filed or routed to that folder as read.
Now, to have Agent not alert you to new spam being received, go to Tools | Options | Inbound Email | Checking For Email and enable the item "Only if new messages were marked unread".
Updated 11.05.04How do I make sure that addresses never appear when I'm sending to a list of addresses?
When you define a Field Text value for an address book entry, Agent uses that value in your messages' To: field in place of the entry's real list of addresses. So, instead of seeing their own addresses in the message, your recipients see the Field Text instead. This feature is useful for sending messages to mailing lists, when you don't want the recipients of the list to see the email addresses of the other recipients.
However, if you use the Expand Addresses feature of the address book when selecting your mailing list entry from the address book for use in a message, Agent inserts all of the addresses from the list into the message, and does note use the Field Text.
Updated 03.22.06How do I recover data from a corrupted database file?
Select the message folder that has the corrupted database. If you cannot select this folder directly, select it with the surrounding folders by clicking on the one just above it and then holding the Shift key click on the one immediately below it. Then from the File menu, select the Repair Selected Folders command. This starts a wizard to guide you through the repair process.
You can choose to repair a damaged folder, or recover deleted messages, or both. You can tell it to perform the repair, or you can tell it to only analyze for results but not to actually recover anything. Other options include recovering only messages with bodies because you may not be interested in items with only headers, only complete messages because Agent will re-use space marked as available which can lead to messages being partly overwritten when they've been deleted or corrupted, and to mark recovered items as unread so you can easily find them. As always, you can click the Help button for more detailed information about the options.
When you click the Next button, the wizard will start to work. There will be two progress bars at the top showing you the progress over all and for the current folder. Under that will be the list of results showing you the folder name and the name of the database file pair, the number of messages in the folder before the wizard ran, how many of them were valid before the wizard ran, how many damaged messages were repaired by the wizard, how many deleted messages were recovered, and the new total of messages after the wizard ran.
Updated 01.31.06How do I set a specific Persona for a folder?
After you create one or more Personas, you assign them to folders from the Properties for the folder(s) in question.
Folder | [Default] Properties | Posting Messages | Personas. From here, you set the Persona to be used for each of the three message types Agent can make: one for Email messages, and two for Usenet messages: one for posts/responses to usenet and one for email responses to a received usenet message.
Default Properties affects email and newsgroup folders. Properties overrides the defaults for the selected folder(s).
Updated 11.05.04How do I set Agent to automatically retrieve my email?
To have Agent automatically check for mail, go to Tools | Options | Inbound Email | Checking For Mail and set the option Automatically check for email every [ ] minutes and provide a value for the box. Select the appropriate suboption from the list below it.
If you're on a dialup connection, either of the first two will work for you; the first will cause Agent to check only when it's online, the second will cause Agent to dial and close the connection when it checks for mail. The third option is good if you're on an always-on connection (ie, cable, dsl, etc) and want Agent to check for mail whenver it's loaded, not only when it's actually online with the news server.
Updated 08.03.05How do I set the message view for my folders? Can I set them independently?
The easiest way is to click the binoculars at the top of the message list pane and select (or create) the view you want. You can also use the View | Custom Message View menu. For convenience you can place the Message View commands on the toolbar.
Message views are saved per folder type, not per folder. There are seven folder types:
When you change a view while in a type of folder, it will change the view for all folders of that type, and this view is saved when you close Agent.
Updated 01.31.06How do I set up multiple POP3 accounts or servers?
Configuring multiple POP3 accounts or servers is done in exactly the same way as configuring for multiple usenet accounts or servers.
From Tools | Servers And Accounts, click the New button and select the Email Account option. This will start a Create Email Account and Servers Wizard to guide you through the process. Just follow the steps in the wizard. If you have any questions about any of the options, click the Help button on the wizard to see the documentation for that specific panel.
Updated 08.18.06How does Junk filtering work?
The junk filter in Agent uses Bayesian Statistical Analysis to determin what is and what is not junk. The filter starts off knowing nothing; it learns as you teach it. When something is routed to a message folder that is really junk, simply move it to the Junk folder, and Agent will train itself that that message, and messages like it, are junk. If a message is routed to the Junk folder that really isn't junk, simply move it to where it should go and Agent will train itself that that message, and messages like it, are not junk.
The junk filter considers your address book to be a whitelist and will not even look at messages from these contacts unless the "Detect Junk messages sent by this contact" setting is enabled on that specific contact's record. This works for individual contacts, mailing list records and domain records in the address book.
More information and screen shots can be found here: http://http://www.zjjv.com///agent-features/junk-filtering.php.
Updated 11.05.04How does the "Manage Folders" menu work?
When you select either the Copy or Move to Folder menu option the flyout menu will list up to nine folders that you have specified, followed by a menu option "All Folders...". You should put the folders that you copy or move messages to most frequently on the flyout menu so that they are easily accessible.
To configure the flyout menu, select Tools | Options | Navigation and Menus | Folder Menu. There are two listboxes shown on the configuration panel. The top one shows a list of all folders that aren't already displayed on the menu. The bottom one shows the folders that do appear on the menu. To add a folder to the menu, select a folder from the Folders listbox and click on Add. The folder name will appear in the Menu listbox. There are no ordering buttons. Rather items are added above the highlight.
Updated 10.27.06How many different types of Folders are there? What do they do? Why are there so many?
There are ten types of folders in Agent:
Message Folders
Special Folders
The main reason why there are so many is so that each kind of folder can have its own View Messages settings. For example, set a newsgroup folder to view only messages that are unread, this setting applies to all newsgroup folders. But at the same time you might set Binary newsgroup folder to display only messages with bodies.
Updated 03.14.06My email provider says to use SSL, but I can't connect to the SMTP server
Your SMTP server may require the use of the StartTLS command instead. This is a variation of SSL where an unsecured inital connection is made first to establish the raw connection and then a command is sent to the server to switch to a secured connection to send and receive data. Agent 3.2 did not support this, but starting with 3.3 Agent now does.
To do this in Agent, select the SMTP server in Tools | Servers And Accounts | Outbound Email Servers and select the appropriate setting in the Connection drop-down box. Your choices are to not use a secure connection, to connect securely on the standard SSL port, to connect securely with TLS "if available" (revert to a non-secured connection if the StartTLS command is rejected) and to connect securely with TLS and "fail if unavailable" (fail to complete the task with an error message).
Updated 08.03.05What's the difference between 'removing' and 'deleting' a desk or folder?
When you remove a folder, you are only removing it from the current desk. When you delete a folder, it's completely gone from Agent. When you delete a desk, you are removing the desk, but not any of the folders assigned to it. They will remain in any other desk they've been assigned to, specifically including the All folders desk, which contains every folder you have in Agent.
Updated 11.08.04Why are my posts not showing up in the Outbox?
There is a setting under Folder | [Default] Properties | Posting Messages called 'File replies in same folder as original message'. If you remove the checkmark from the box, Agent will file the message in the Outbox. Default Properties affects email and all newsgroups. Properties overrides the defaults for the selected newsgroup(s).
Updated 08.03.05Why can't I delete the 'All Folders' Desk?
The All Folders desk contains your Agent folders. To delete it means you would also delete all your folders. All other desks that you may create merely hold shortcuts to the folders. You can hide the All Folders desk using the View menu option "Hide All Folders Desk".
Updated 11.08.04Why can't I select the "Import Messages" menu item?
The File | Import Messages option is grayed if you have no folders configured in Agent.
Updated 08.03.05Why would I want multiple 'Desks'?
One very good reason to use multiple Desks is to organize your list of folders into categories. These categories can be based on anything you want. Some suggestions include, but are certainly not limited to, Desks specific for email folders, folders for newsgroups you always read and newsgroups you occasionally read.
Updated 11.19.09Cannot start Agent: "Cannot find agent.xrs" error
What to do about this depends on if you're using Windows XP, Vista, or Windows 7/8.
If you're using Windows XP, make sure that Agent is not running by checking the system's Task Manager and then re-run the Agent installer. If the problem persists, reboot, delete the agent.xrs file from your program directory and run the installer again.
If you are using Windows 7 or 8 or Windows Vista, start by rebooting, then uninstall Agent. Now, go to your VirtualStore folder and delete any and all files related to Agent. (See for a list.) Your VirtualStore folder is located in your system's c:\users\<yourname>\AppData\Local folder. After you delete those files, you can re-install Agent and it should now work.
Updated 05.31.06I get a 'Connection closed unexpectedly by server' error, what now?
The error message "Connection closed unexpectedly by server" means that the server disconnected from your computer without telling your computer that it was going to do so.
This is usually caused by an extremely busy server trying to free up resources to handle tasks more efficiently. The server may suddenly go offline because of a lockup, maintenance, power problem, etc., or phone line noise, which would cause the server to think that you weren't connected anymore. There is not much you can do to address the actual problem, except for making sure you have a clean connection and contacting your provider to see if they can help. You can also set Agent to retry when the error occurs.
In Tools | Options | Online Operation | Task Settings, set Agent to Retry the task, and Agent should continue to re-try the task until it succeeds or hits the time limit you specify.
Updated 11.19.09I get an error "This program might not have installed correctly" when installing in Windows 7, Windows 8 or Vista
You might get this error message if you install Agent and override the default installation path. The default installation path is C:\ProgramFiles\Agent.
Updated 11.19.09Only runs once when installed in Vista, Windows 7 or Windows 8
This is probably caused by running Agent from the installer when you installed Agent. This is not your fault, the option is there. However, Microsoft is stupid. :-) It assumes that any and all actions taken from the installer is part of the installation process, which is a protected process, and will not allow those same actions to be taken from a non-administrator account later. Since Agent was initially launched from the installer, the OS is assuming that action is part of the installation process. By uninstalling Agent and re-installing without that option set, the installer finishes before you run Agent and it's therefore not seen as an installation process, but a regular process.
Here's what you need to do:
Uninstall Agent and move your database to another location. The FAQ entry "" shows you how to locate the database.
Since this is Windows, reboot for good measure.
Re-install Agent and accept the default program location. In the last panel of the installation wizard is an option to run Agent - UNcheck that option and then click the "Finish" button.
Move your database back.
To ensure that the install runs as a new install and not an upgrade, there cannot be anything Agent related in the default locations. To fix this problem, Agent must be reinstalled as a new install. By moving your database out and back in, you will retain your current data and settings.
Updated 11.08.04Some versions of ZoneAlarm Pro can possibly lock up Agent.
Versions 4.0.123.012 and higher of ZoneAlarm Pro let you optionally configure certain events when applications ask for Internet access. The default configuration, however, can cause Agent to freeze in certain instances.
To correct this behavior, open the ZoneAlarm Pro control panel and click Program Control. Next select Agent and then click on the Options button. This will open a small window titled Program Options. The Authenticate Components option under the category, Authentication is checked by default. Change this to Authenticate program by full path name only.
Updated 10.04.06Agent relays a "too many connections" error from the server
Agent's default configuration is to use up to 10 connections to the server, automatically adjusting if the server supports fewer than that. There are two possible reasons why you would be getting a "too many connections" type error with Agent. First, some servers give an error message that Agent does not recognize indicating that it's trying to use too many connections. If this happens, you'll see the error instead of Agent automatically backing off the number of connections used.
To manually adjust for this, you can set the number of connections Agent will use in Tools | Servers And Accounts, selecting the news server in question and editing the appropriate options.
Second, you may have disabled the option to automatically adjust the maximum number of connections. So the first thing to do is to make sure this option is enabled in the above mentioned panel. If it isn't please do so and try the server again.
Updated 11.08.04Error reported by server: 441: Posted in the Future
This error means the date/time on the article, as sent by Agent, is more than 24 hours later than the current date/time on the news server. Agent gets its time and date information from Windows, so you should double-check your computer's date and time.
Updated 08.18.06Error reported by server: 480: Authentication required
This is similar to the error.
This error means that your news server requires you to provide authentication. You need to check with your service provider to find out exactly what is required. In most cases, you need to supply the server a user name and password. Once you get this information from your provider, you can enter it via Tools | Servers And Accounts, and selecting the server in quesiton.
Updated 11.18.05Error reported by server: 501: Bad command usage (or syntax error)
There are two known possible causes for this.
The first one is that Agent is set to use Secure Password Authentication on a server that does not support this. To our knowledge, only MSN uses it.
The second one is that the computer's network name or description is configured to an invalid or illegal name. If this turns out to be the problem, you will need to consult with your ISP or Operating System Technical Support from Microsoft for help in changing it, if necessary.
Updated 11.08.04Error reported by server: 502: Authentication error
This is similar to the error.
Typically, one of the following three items causes you to receive a 502 error:
In all of these cases, you should contact the service provider that runs the server and double check with them if authentication is needed to access the server, and if so, what information is needed.
Updated 03.09.06Error reported by server: 502: Too Many Connections.
In cases like this an authentication error occurs when more connections are opened to the server than are allowed. This results in the 502 error. If you receive this 'Too many connections' error, please close your newsreader for 5 minutes so the connections can timeout, and you should then be able to login normally again. Also, if you can, reduce the number of connections that the newsreader opens to a number lower than the server allows. Four is a good number and should prevent the problem from occuring in the future.
In Agent, this is set at Tools | Servers and Accounts | News Servers and select the server that is having the problem. Change the number of maximum connections to 4 or less.
Updated 05.18.06Error 10022 or WSAEINVAL
The most likely cause of this is that you set Agent to use SSL on a server that does not support it. Go to Tools | Servers And Accounts and set the server in question to not use a secure connection.
Updated 11.08.04Error reported by winsock: 10060 WSAETIMEDOUT
This means that a connect attempt failed because the server did not respond in time. The timeout period is dependent on which server type we're dealing with.
Check the obvious first: check that the destination address is a valid address. If you used a hostname, did it resolve to the correct address? (You'll need additional software to check this, most user software does not provide this information.) If the hostname resolution uses a local host table (ie, you're using a "web accelorator" type program), it's possible you resolved to an obsolete address (and this is the biggest reason to not use "web accellorators"). Can you ping that hostname (additional software needed again)?
Do you have a DNS configured? Check with your ISP to make sure that you are set to use the correct DNS. Try a traceroute to the destination address to check that all the routers are functioning (additional software again). Also, make sure that you are set to use the correct DNS server.
Are you using a firewall? It may be blocking Agent's use of the network. Windows XP has one built-in that may be active.
For the "additional software", if you want to check those options out yourself, you will need some kind of "network toolbox" application that can do the listed functions. Software catalogs such as http://www.zjjv.com/ and http://www.zjjv.com/ should have several listed. Or you can ask your ISP to run the tests for you.
Updated 11.03.05Error reported by winsock: 10061 WSAECONNREFUSED
This means that no connection could be made because the target machine actively refused it. This usually results from trying to connect to a service that is inactive on the foreign host.
Make sure that you have Agent configured to use the correct servers. The news and smtp server names are set in Tools \ Servers and Accounts.
If you're using any routers, firewalls, or virus protection software, check to make sure that Agent has permission to use the network.
Updated 09.10.02Error reported by winsock: 10065 WSAEHOSTUNREACH
Are you using a firewall or proxy? If so, check its settings, as it may be blocking Agent's connection to the server.
Updated 11.08.04Error reported by winsock: 11001 WSAHOST_NOT_FOUND
This means that your Winsock cannot find the host you specified. Double check your Agent settings at Tools | Options | Servers and Accounts with your ISP or service provider to make sure that you are specifying the correct servers for news and mail. Check for correct spelling, punctuation and capitalization. Also make sure that you don't have any leading or trailing spaces in the server names.
If you're using any firewalls, check to make sure that Agent has permission to use the network. See the FAQ entry
Updated 09.10.02Error reported by winsock: 11004 WSANO_DATA
This means that the although the specified server name is valid, there is no data record of the requested type, and indicates a potential problem with the DNS server your computer is configured to use. Despite the official description of "This is not a temporary error," it probably is, and it could be that the DNS your computer is configured to use is being updated.
If you still get this error after a half hour, contact your ISP and make sure that you are using the correct DNS server.
Updated 10.27.06Can I set one filter to apply to a subset of my groups?
No, sorry. You can't have a single filter apply to just some groups. They are either for a single group or all groups only.
Updated 10.27.06Can I use wildcards at the beginning of words (e.g., *money)?
That depends. When using a word based filter, wildcards can only go at the end of the word. For more flexability, consider using a regular expression filter instead. You can find a complete writeup of how Agent uses Regular Expressions in the Help file: Help | Index | Regular Expressions.
Updated 10.27.06I've ignored a thread, but a Watch filter hits on a message in the thread. What happens?
It depends on what kind of Watch filter you've defined:
If the filter action is Watch Thread, Agent will remove the ignore tag for the entire thread and replace it with a watch tag. It will then retrieve all previously unretrieved bodies for the entire thread.
If the filter action is Retrieve Body or Mark for later retrieval, Agent will leave the ignore tag on the thread but will still retrieve the body for the message. However, the ignore tag still on the thread will cause the message to be marked read.
Updated 10.27.06I have Agent configured to get all bodies in a group. How do I set a Kill filter to skip the bodies of some messages, but still get the headers?
Instead of using the group property to retrieve all bodies for the group, use a combination of Kill and Watch filters. For example, if you want to kill all messages containing "cash", but get bodies for all the rest, set up group-specific filters as follows:
Kill filter: Action: Mark Read Priority: 400 Filter Expression: subject: cash
Watch filter: Action: Retrieve Body Priority: 1 Filter Expression: *
You can then add any number of Kill filters with a priority greater than zero, and Agent will retrieve bodies for all the rest.
Updated 10.27.06Is 'subject: $' more efficient than just '$'?
There is a small performance difference because without including the header token, Agent will apply the expression to all fields it filters on. In practice the performance difference is negligable. Including 'subject:' is , however, a more accurate representation of what you're actually trying to do.
Updated 10.27.06Is 'subject: (A or B or C)' more efficient than three separate filters?
Yes, it is. However, unless you've got thousands of individual filters, the difference should be negligible.
Updated 10.27.06My filter expression is "$$$*". Why doesn't the wildcard work?
Any punctuation inside quotes, except a dollar sign, is ignored. So, any operators you want to use (*, &, |, etc.) must be outside of any quotes or they won't work. Use the following expression instead: $$$*
Updated 10.27.06Why do I need three characters in a wildcard expression?
By requiring three characters in wildcard expressions, we were able to optimize Agent's filter performance significantly.
Updated 10.27.06Why doesn't the following filter expression work: $*
Wildcard expressions must have at least three characters preceding the wildcard, where characters may be letters, numbers, or dollar signs ($). Use the following expression instead: ($ or $$ or $$$*)
Updated 10.27.06Why doesn't the following filter expression work: ***
Filter expressions are word-based, where a word is any sequence of letters, numbers, and dollar signs ($). When comparing an expression to a message, Agent compares complete words only, ignoring all spaces and punctuation between words. If you want to match everything, use a single asterisk instead: *
Updated 11.19.09Can I try Agent before I buy it?
Yes. Agent is trialware. This means you can install it and use it with all Agent functionality for 30 days prior to purchasing the program. If you decide to buy Agent then you can enter your newly purchased registration key to register your copy of Agent. If you decide you don't want to purchase Agent, Agent will cease all online operations when the trial period expires. You will still be able to access any information already in Agent.
You can download Agent from our download page.
Updated 01.17.07How do I purchase Agent? What are my options?
If you have never purchased Agent before, please visit our Agent Orders page to purchase a new user license for Agent. If you have previously purchased Agent, you may be eligible to purchase an 'upgrade license' for Agent at a reduced price. See our Agent Upgrade Policy to find out if you are eligible. Please visit our Agent Upgrade page to purchase an upgrade license.
Agent is fully functional trialware, which means you can try the program for 30 days free without making a purchase. If you like Agent, you can purchase a license. In Agent, select Help | Trial Status for information on your purchase options. If you do not want to buy Agent after trying it, when the 30 day trial period is over it will cease all online operations. You will still have access to any data you have downloaded.
Updated 01.15.09What files does Agent use?
Agent uses the following list of files. Some of these files are in your Agent program directory and some are in your Agent :
aabimport.xml
agent.exe
agent.exe.manifest
<8 digit hex #>. dat & .idx
agent.ini
agent.chm, agent.hlp, agent.cnt
*.cod
contact.xml
filters.dat & .idx
folders.dat
groupdir.dat
grpdat, grpidx, & ranges.bak
grpprops.dat
junk.zf, content.zf
junkfilter.xml
mailuids.dat
main???.clx & .tlx (??? =
) cust???.tlx (??? =
) mfilters.dat & .idx,
mutex.tmp
mwords.dat & .idx
personal.aab
ranges.dat
Router-Log-
-.xml
.ffs sig.dat
tasklog.xml, errorlog.xml
urltype.dat
words.dat & .idx
xpost.dat
This list was taken from Agent's Help File, which is annotated with information about the listed files. It can be found through the Help file's Index by looking for File types and directories.
Updated 04.12.10Which operating systems are and are not supported by Agent?
Agent runs on Windows 98, 98SE, ME, 2000, XP, Vista, Windows 7 and Windows 8. 64bit versions are not officially supported, but do work. (64 bit versions of Windows are not fully compatible with "regular" versions of Windows). Agent 4.2 and lower will not run on Windows 95 or NT4 if they have not been updated with the "desktop update" that was included in Internet Explorer 4. Agent 5.0 and later will not run on Windows 95. Agent 5.0 and later require the 'IsDebuggerPresent' and will not run on Windows 95.
Although not an officially supported platform, Agent and Free Agent have also been made to work on UNIX and Linux systems under Wine and Crossover Office. Please see the CodeWeaver site for info about Crossover Office. Agent may work natively in OS/2 and/or Warp, but even if it does, it is unsupported.
Likewise, there is no native support for MacOS, though Agent does work (unsupported) in the VirtualPC Windows emulator, and on the new MacIntels with Parallel Workstation, BootCamp or Crossover Office Mac. Parallel and Crossover are commercial products, BootCamp is a free install from Apple if it's not already included.
Updated 09.02.06How do I turn HTML rendering on or off?
On HTML messages, there should be at least two status icons on the left edge of the Message Body Pane bar. The left-most is the normal message body status indicator, the next one over is the HTML status: If present, there is HTML in the message. If "lit", you're looking at the rendered message, if "grey", you're looking at the plain-text version.
If you wish to launch the HTML into your web browser, just hit <CTRL L>.
To toggle the HTML rendering on and off, hit the "/" (slash) key or use the options on the View menu.
To configure the base HTML display options, go to Tools | Options | Message Body Pane and make your selections in the middle of the panel.
To configure the download of online graphics for HTML messages, go to Folder | [Default] Properties | Receiving Messages | HTML Messages. Default Properties affects all folders. Properties overrides the defaults for the selected folder(s).
Updated 08.18.06The URL in the status bar does not match the displayed link I'm hovering over. Is it safe to click?
That depends on what the URL shown in the status bar is. As part of the "" of HTML in Agent, it does not process label commands for hovering over a link. When you hover the cursor over a link in an HTML email shown in Agent, the URL shown in the status bar is the URL that will be sent to your web browser. So if the link says PayPal and the status bar says PayPal, it'll take you to PayPal and not some scammer looking for your password.
Updated 08.18.06What do you mean by "safe" HTML rendering?
What we mean is that Agent parses layout commands and displays graphics only. All other HTML tags are simply ignored. Specifically, this means that Agent will not render or process scripts (e.g. ActiveX, Java), nor will it render forms.
Also, Agent will not automatically retrieve linked images from the server unless you have told it to retrieve such images in the contact record for the sender in your address book. You can always manually tell Agent to retrieve the images; there will be an adviser bar at the top of the message body pane to let you know that it has not retrieved images. Naturally, images that were sent with the message will be displayed, if you are viewing the message with HTML enabled. More information and screenshots can be found here: http://http://www.zjjv.com///agent-features/safe-html.php.
Agent will display HTML only if the HTML viewer is enabled in the View menu. If it's not on, Agent will instead display the plain-text version of the message, if present. If there is no plain-text version, Agent will convert the HTML to plain text and display that.
Updated 12.12.12How do I view an .nfo file as a text file?
When you try to view an .nfo file in Agent, Windows may try (and fail) to open this as a system file. Generally when using Agent an .nfo file contains text that describes what is in a related RAR series. Here's how to view the file as text.
Save this. When you select an .nfo file Agent's Message pane will display the contents of the file.
If you want to go the extra step and display the file using Notepad rather than Agent, then:
Undo step 4. Uncheck the boxes.
Add this to the Application field: %SystemRoot%\system32\notepad.exe
Updated 07.01.08Why do I see "=" or "=20" signs at the end of many lines in received messages?
The message was posted in Quoted-Printable format, and you have Agent set to display the messages in raw form. In Agent go to the View menu and toggle off the Display As Raw Message selection.
If the header tags that describe this as a Quoted-Printable message have been removed for any reason, then there is nothing you can do about it except complain to whoever is using the software that incorrectly removed the tags or failed to correctly translate the message. Examples of how this can happen include, but may not be limited to:
You are looking at a reply from someone whose client doesn't support quoted-printable
You are looking at a message in a mail list digest where the list management software doesn't support quoted-printable (Majordomo 1.9x, for instance)
Updated 08.03.05Can I change the priorities of my news servers? How do I configure multiple servers 'the right way'?
When configuring the news servers in Agent, they will be listed in alphabetical order, according to the name you entered in step two of the Create News Server Wizard. The only way you can change the listed order in the Servers And Accounts listing is by changing the name of the server. Fortunately, that is not how you change the priority of the servers. For that, go to Folder | Default Properties | News Access Plan and use the Move Up and Move Down buttons to change the server priorities. To disable a server without deleting it, uncheck it.
Like most settings in the Default Properties panels, this can be overridden on a per-folder basis via Folder | Properties.
For more details about the News Access Plan, please consult the Help file via the button on the panel, or see
.Updated 08.03.05Can I post to a different server than I download from?
Yes, you can. You can set Agent to post via a different server than you retrieve from. This is done via Options | Default Properties | News Access Plan | Posting Messages. Select the option to Override the Retrieving Headers servers list and then enable/disable the servers as you wish for posting. Agent will use the first enabled server for posting.
This option is overridable on a per-folder basis.
Updated 10.12.05How can I manually set the number of connections Agent 3 uses per news server?
To manually set how many connections to the news server Agent will use, go to the server's settings in Tools \ Servers And Accounts. From there, you can adjust the number of maximum allowed connections, how many are reserved for priority tasks and if Agent will automatically adjust.
The default is 10, 1 and enabled, respectively. However, some news services use a non-standard error message that Agent does not recognize for a "too many connections" condition. In this case, or if you want to throttle the bandwidth Agent will use, you can reduce the number of maximum connections. The auto adjust setting will in no case cause Agent to exceed the set maximum, so it is recommended that you always leave that enabled.
Updated 01.20.06What is the Newsgroup Directory?
The Newsgroup Directory is where you will find the complete list of newsgroups you have available. From here, you can add groups to a Desk by either using the Add Newsgroups to Desks... wizard or draging the group(s) directly to a desk in Agent's main display. This is also where you can update the groups list via the Update Directory wizard. You can show and update groups for all of your configured servers at once, or by selecting only those that you want to.
Note that Free Agent only allows for a single newsserver to be configured.
The Newsgroup Directory can be opened from the Tools menu.
Please use the Help button on the Newsgroup Directory window for detailed information.
Updated 08.18.06How do I control the image viewing in Agent?
Agent can display image attachments as thumbnails in the message body pane and/or a separate Image Preview pane.
To control the display in the message body pane, go to Tools | Options | Display | Message Body Images. Here, you can control whether or not Agent will display thumbnails when the image is sent as an attachment and/or when they are inline. (Usenet binaries are almost always attachments, whereas a lot of email image binaries are inline.) You can also set the zoom factor to control how large the thumbnails can be. If you set it to measure in pixels, the thumbnail will always be a maximum of that size regardless of the size of your message body pane. If you set it to measure as a percentage, the size will be compared to the current size of the body pane. (Your message body pane has two sizes: when the pane is maximized/zoomed, and when in the classic three-pane view.
To control the display of the Image Preview pane, go to Tools | Display | Image Prevew. The options on this settings panel should be self-explanatory. Also, when the preview pane is enabled, you can toggle it on and off via the <F7> key, and you can instantly maximize and restore the pane via the <F8> key.
See http://http://www.zjjv.com///agent-features/image-preview.php for screen shots and some additional information.
Updated 04.18.06How do I suppress the header details when I'm reading a message?
You can show or hide the message headers via the Show All Header Fields toggle. In Agent 2.0 and older, this can be found in the Message menu, the right-click menu, and is also the <H> key. In Agent 3.0 and newer, the menu toggle is in the View menu instead, and is not in the right-click menu.
Updated 11.08.04My messages aren't being marked as read.
It is possible to change the behavior that Agent uses when automatically marking a message as "read". The following options in the Options | General Preferences | Navigation and Menus | Navigation dialog control this behavior:
Automatically mark messages read:( ) Whenever the message body is visible in the Message pane
(x) Only when the Message pane is selected
( ) Never
We have chosen the second option, "Only when the Message pane is selected", as the default in order to avoid inadvertently marking articles read when you happen to select them in the Message List pane.
Updated 11.08.04Why does some word-wrapped quoted text appear in the wrong color?
When you're viewing a message that contains quoted text, you may sometimes notice that the text is word-wrapped and that the wrapped lines appear in black instead of blue (or whatever color you've chosen for quoted text). This is actually a problem with the message itself, not with Agent.
This happens when the newsreader that created the message decides to word-wrap the quoted text and does not put a ">" at the beginning of the wrapped lines. Because they don't start with the quote character, Agent has no way of knowing that they were originally part of the quote, and so it displays them in black. (To prevent you from perpetrating erroneous quotations like this, Agent doesn't wrap quoted text. See the section on for more information about that.)
If Agent wraps part of a quoted line, it does not provide a ">" character but still displays it in blue. It can do this because it knows that the new line is really part of the quoted line above it. See the section on for more information.
Updated 08.19.06Agent updates things out of sequence
When you tell Agent (version 3 and higher) to get anything in either selected folders or all folders (in the desk or all desks), Agent will retrieve in top-down order, like it always has. The difference is that with multiple connections, as one item finishes, it moves onto the next pending item which could be several lines lower in the list. A few such apparent jumps is all it takes to make it appear that Agent is processing tasks out of order, when in fact it's not.
Updated 08.03.05Can I cancel the retrieval of a single message within a larger download task?
Yes, you can stop the download of a single message body from a multiple-body retrieval task without stopping the entire task.
From Agents main browser window (not the Task Manager window) select the folder which contains the message you want to remove from the list. In the Message List pane, select the message or messages you want to remove from the task. You can then use either Action menu | Cancel Retrieval of Selected Bodies or Right-click context menu | Cancel Body Retrieval to stop download of this message body.
Updated 11.14.06Can I kill-filter messages posted to a specific newsgroup?
Yes. You can create a usenet filter based on the Newsgroups header. To filter on this, simply enter "Newsgroups:" in the expression editor like you would "Author:" or "Subject:", and the name of the newsgroup. You can also use a usenet filter to control crossposts. Here is an example:
newsgroups: ({\,.+\,.+\,.+\,} and warez)
That will filter based on a message being crossposted to four or more newsgroups where at least one of which has the word 'warez' in the name.
NOTES: A new filter based on the Newsgroups will not be applied immediately when created, these expressions only work on message headers as they are being downloaded. This is because the Newsgroups header does not actaully exist in the overview data, so Agent simulates it based on other overview data. This other overview data does not exist either if you have set Agent to use the XHDR command instead. By default, Agent does not use the XHDR command.
For more on how Agent can manage crossposts, see the FAQ entry .
Updated 08.03.05Can I view the descriptions of the newsgroups before I download headers?
Yes, you can. One of the options available in the Update Directory dialog (accessable through the Newsgroup Directory) is the option to download the newsgroup descriptions. If you select this, the newsgroup description, if present, will be displayed next to the newsgroup name in the Newsgroup Directory.
Not all newsgroups have descriptions, so many of the groups will have no such information present.
Updated 11.08.04Do I need to check "Server creates messages out of order"?
Probably not. You can probably leave this option unchecked since most news servers don't add messages out of order. However, if you think you may be missing messages, enable this option first to see if that's the problem. Unchecking it will generally improve performance.
Updated 11.08.04How do I sample X number of headers, or X number of days worth of headers?
The Online | Sample Headers from Selected Groups command does this. You can choose to sample the X most recent messages or messages from the last X days. Additionally, by checking the option to update the records, Agent will use this to synch its message count to the server.
Updated 08.18.06How does crosspost detection work?
Agent simply looks at the message's list of newsgroups and compares it against itself and your list of message folders in one or both of two possible built-in methods:
You set it so that if a message has been crossposted to at least a number of groups to kill it
If a message is posted to two or more groups that you are subscribed to, you can choose whether to retrieve or kill the duplicates and (this is the neat part), you tell Agent which one is the "top" group by the order of the message folders in a user-specified desk
Additionally, you can kill filter messages that are crossposted to any specific newsgroup your server carries. See the FAQ entry "Can I kill-filter messages posted to a specific newsgroup?" for details.
Updated 01.20.06How does Priority Retrieval work? How do I configure multiple connections in Agent 2?
When enabled, Priority Retrieval allows you to download a message now while Agent is processing other download tasks, instead of putting it at the end of the queue. The settings for this are Options | General Preferences | Online Operation | General Settings: "Enable priority retrieval" and "Enable priority attachment retrieval". These are two separate settings.
In order to make use of this, you must also queue your main download process with the Mark For Downlaod flag and Get Marked Messages. If you just select a bunch of messages and then use Get Selected Messages, you will already be using the Priority Retrieval function. Agent can use a maximum of two download streams.
Updated 12.16.09How does the Agent bodies download failover work?
While getting Usenet bodies from a newsgroup Agent, as always, will honor the access plan specified for that group. Recent versions of Agent (starting with 6.0) add a new access plan option, When an error occurs, failover to the next server in the plan to the News Access Plan panel of the Default Properties and Properties dialogs. Here's a simple explanation for how this works:
Say you have servers A and B enabled in your access plan. You start retrieving a message body from server A (as specified in your access plan), which then, for some reason, fails. Agent will pause body retrieval from server A and start retrieving body sections from server B. However, while retrieving bodies from server B Agent will periodically attempt to resume retrieving bodies from server A, and if successful will switch back to using server A.
Updated 11.21.09I get the error: "Compressed header data from server was damaged"
This error is most likely caused by a conflict with the Giganews accelerator. If you are using the accelerator program it is not necessary with Agent and you should use Agent's compressed header capability instead.
Updated 08.03.05What's the difference between downloading headers and bodies? Why are there separate settings?
Agent is designed around the concept of an offline reader. As part of that, to minimize how long Agent will remain online, when you get new newsgroup messages, it will retrieve the headers only. Actually, all newsgroup clients do this, we just make it obvious by doing so only on command, not whenever you load the program or enter a newsgroup.
Additionally, as part of the offline reader concept, merely selecting an article in the Message List pane does not immediately retrieve it. Agent is designed with batch operations in mind. This means that it allows you to mark for download what you are interested in, and then retrieve them all with a single command.
If you want to retrieve specific messages on demand, like other newsgroup clients do, you can do that too with any of the View commands in the Navigate menu, or double-clicking on the header.
Updated 08.25.06What do I do about a "too many messages to retrieve" error in Agent 1.93?
This error message is displayed if the sum of the messages currently in (Free) Agent 1.93's database for the group and the total number of new messages that may be retrieved (i.e. the total number of messages in the range of new messages available from the server) is greater than 32,000 in the 16bit version or 1,000,000 in the 32bit version. Of course, the total number of messages you end up with after the retrieval may be less than this. For example, (Free) Agent may end up purging some old messages, and there may be gaps in the range of available messages. But (Free) Agent has to prepare for the worst, which entails allocating enough space to store all old and newly-retrieved messages. Here are the workarounds:
Tell (Free) Agent to retrieve a smaller number of messages. You can do this with the Online | Sample... menu option, or by setting the Limit number of headers retrieved per session parameter on the Retrieving tab on the Group | Default Properties for All Groups dialog to a value smaller than the limit. This works well if this is the first time you have visited a group, and you are thus trying to retrieve all available messages. Once you're caught up, the number of messages retrieved in future sessions should be much smaller. Do a manual purge before getting new messages.This limit was increased to 8,000,000 in Agent 2, and the way headers are processed was changed in Agent 3, which should prevent this error from occuring at all.
Updated 11.19.09What is header compression, why is it a good thing and does Agent support it?
Header downloads for large newsgroups can be time consuming and expensive. Many service providers, including Forte's APN, now offer header downloads in a compressed format, resulting in downloads up to ten time faster than with the older non-compressed format. Agent,starting with version 6.0, supports compressed header downloads. By default this option is enabled. If for some reason you don't want this, open your news server panel, Click the "Advanced Settings" button and uncheck the "...header compression" box.
Updated 08.23.06What is Route By Identity (RBI)?
Route By Identity is the set of features that will cause your inbound email to be routed to folders based on address book records instead of email filters. Like the new , this feature learns how you want messages to be routed by what you do with them. To teach Agent that an email from your brother, for example, should be in your "Family" folder instead of your default Inbox, simply move it there, and answer the question Agent will ask you. When you tell it to always route that contact to that folder, it will do so. You can use Route By Identity for individual contacts, entire domains, and mailing lists.
You can have contacts assigned to multiple folders. If you do, you can tell Agent to use content analysis to enhance RBI. This setting is in Tools | Options | Inbound Email | Junk and Routing. This is also where you enable or disable the use of Route By Identity in Agent.
When RBI is enabled, you enable it for tspecific email folders via Folder | Properties | Receiving Messages | Email Training.
More information and screen shots can be found here: http://http://www.zjjv.com///agent-features/rbi.php.
Updated 08.03.05What is this "Limit body retrieval rate" setting?
When you retrieve more than 7 or so messages per second, the UI may get sluggish. The following factors can affect the rate at which bodies are retrieved:
So, the solution was to add an option to limit the rate at which bodies can be retrieved. This sets the maximum rate, and imposes no penalty when bodies come in slower than that. In particular, it should have no effect on the rate at which you can download large multiparts. The default setting of 4 per second seems about right based on observed results. The rate can be set between 0.1 and 100 bodies per second.
Updated 05.06.04When I get headers, Agent now says "Retrieving list of available headers". What does this mean?
When retrieving headers, Agent 1.x would display a message that says "Retrieving up to XXX headers". However, on many news servers there are gaps in the message count. Because of this there were circumstances in which the count displayed would be inaccurate and Agent would take a long time determining which headers were really available.
Now, if you have Agent set to Always get complete list of available headers, the header download is actually a two-step process. First, Agent gets a list of headers, not the headers themselves, and displays the message "Retrieving list of available headers". Agent will then retrieve the actual headers. Because of this new behavior, the download of headers is actually faster, and provides a more accurate count.
If you disable this setting, located in Group | Default Properties | What To Purge, Agent will skip the first step most of the time. Depending on the how many and the size of gaps in the message count already retrieved, Agent may still occasionally first get the complete list.
Updated 11.04.08When sampling by date, Agent appears to get all headers. Why?
If you sample by number of days, Agent does indeed get a list of all available messages, keeping only those newer than the given date.
There is a server command, NEWNEWS, that returns a list of messages newer than a given date. There are two reasons we don't use the NEWNEWS command. One is that it returns a list of message-IDs rather than the server-assigned article number. Agent would then have to request each message by message-ID, which would be very slow. So, the method we use should generally be much faster. The other is that not all servers support it.
Updated 08.27.05Why can't I download more than one body at a time?
Agent will download as many message bodies at one time as you have available connections. If it looks like you are only downloading one message body and you have, for example, four connections available from the server, check to see what it is that you are downloading.
Agent downloads multipart sections in parallel, but the status display shows the main body activity only. This means that if the multipart item has at least as many sections as you have available connections, then Agent will show only one item being downloaded, because it's using all the connections on that one multipart item.
Updated 07.09.09Why do I get "This message is no longer available" errors?
This means that your news server no longer has the message that you just tried to download. This can easily happen if you delay retrieving the message bodies for a while. Because news servers keep messages for an unpredictable amount of time, the only safe thing to do is to get the message bodies the same day you get the headers, or see if you can find a news server with a longer retention. If you think the article was marked unavailable by mistake, or if you just want to try again, you can unset the flag via the Message | Mark Available command.
Updated 11.08.04Why does it take so long to update a group after retrieving headers?
Agent allows you to sort your newsgroups by any of about 20 different methods. However in order to do required functions such as applying filters, Agent must first sort by Date Ascending, Threaded. So if you are sorting by any other critera, Agent will first sort internally by Date Ascending, Threaded and then re-sort by your selected method. Depending on your selected sort method, the size of the group and your system's overall performance abilties, this may in some situations cause the updating of groups to take several minutes after the headers have finished downloading.
The two sorting methods that will cause the longest delay in updating groups are Subject and Author.
Updated 11.08.04Why is Agent Slow when retrieving headers?
We have tested and determined that this can happen if the setting Always get complete list of server's available messages is enabled in Group | Default Properties | What To Purge. Disabling this will speed up the header downloads considerably. We are looking into why this is happening.
This option is only useful if you have your purging set to When message is no longer available.
Updated 08.03.05How does the Task Manager work?
The Task Manager displays your active tasks, completed tasks, and shows the data from the error log. The Completed Tasks and Error panels are informational only. You cannot change or edit the contents, though you can adjust the column widths.
The Active Task panel displays all active tasks and is interactive. You can pause or cancel any selected task, selected group of tasks or all tasks. You can reorder the tasks by moving selected item(s) up or down either one place at a time or directly to the top or bottom. Each item in the Active Task panel has its own progress indicator. As your online resources become available, you will have more than one task processing simultaneously.
The tasks listed are in the format of "<server nickname>/<group name>" where <server nickname> is the display name you gave for the server in question.
Updated 11.03.05Task logs: How do I clear them?
You can control if and how much Agent will log the task history for Completed Tasks and the Error Log. Access the settings using the Tools | Options | Online Operation |Task Settings panel, Logging section.
Updated 08.18.06What are the Task Priorities?
There are now six priorities for retrieving messages. They are, from top to bottom:
Top
Any tasks submitted with the SHIFT key pressed
Small Posts
Tasks to post Usenet messages that have no attachments
Small Bodies
Tasks to retrieve Usenet message bodies for which every body being retrieved has fewer than
Headers
Tasks to retrieve Usenet headers
Ad Hoc Bodies
Tasks to retrieve bodies invoked manually by the user, that aren't otherwise designated Small Body tasks
Bottom
All other tasks