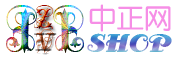ASP.NET站点部署:部署Code-Only更新
【IT168技术】初始化部署以后,你需要继续维护和更新你的站点。本章节将向你展示一个不包括数据库改变的部署升级流程。(下一章节将展示数据库改变的部署升级流程。)
提醒:如果根据本章节所做的操作出现错误信息或一些功能不正常,请务必check Troubleshooting页面。
修改代码
为你的程序做一个简单的修改,在Instructors 列表页添加一个功能,一般选择一个Instructor的时候能够显示该Instructors 的所有课程courses。
在Instructors页面可以看到每个记录有个Select连接,点击之后除了行会变灰色,其它什么都没有做。

添加代码,当点击Select连接的时候显示该instructor的课程courses。
在Instructors.aspx页面,在ErrorMessageLabel label控件之后添加如下代码:
你可以用FTP上传app_offline.htm文件或者使用控制面板里的File Manager工具上传。本章节使用File Manager来演示。
打开控制面板选择File Manager,选择contosouniversity.com,然后选择wwwroot,点击Upload。

在Upload File对话框选择app_offline.htm文件,然后上传。

在Upload File对话框选择app_offline.htm文件,然后上传。

访问网站,这时候你看到首页显示的是app_offline.htm页面的内容了。

现在,可以安心地将程序部署到生产环境了。
(该教程不升级部署的时候,在Publish profile里应该选择Leave Extra files on destination (do not delete)选项,如果不选,会删除生产环境所有不需要的文件,所以部署之前,确保有一个app_offline.htm文件的备份,因为可能在你想删除的时候Web Deploy已经将它删除了。)
部署到生产环境
在Solution Configurations下拉菜单,选择Release build配置,并且Publish profile里选择Production,然后点击Publish Web。

Visual Studio将部署了修改后的程序,然后输入消息到Output窗口。

在验证是否是成功的部署之前,你需要先将app_offline.htm文件删除。
重新回到控制面板的File Manager程序选择contosouniversity.com->wwwroot,选择app_offline.htm然后点击Delete删除。

打开网站上的Instructors.aspx页面,选择一个记录上的Select连接,验证是否成功部署了修改内容。

至此,你已经成功部署了一个没有数据库改变的升级程序。下一章节展示给你的是如何部署一个数据库更新。
文章前一篇:ASP.NET站点部署指南:生产环境部署
链接地址:
文章后一篇:ASP.NET站点部署指南:部署数据库
链接地址:http://www.cnblogs.com/TomXu/archive/2011/12/01/2263167.html