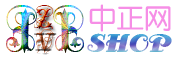ASP.NET安装部署问题总结
在.NET平台下,部署 Web 解决方案是比较方便的。我们可以利用Visual Studio.NET 2003添加一个WEB安装项目,在部署的“文件系统编辑器”中添加项目的主输出和内容文件,非常简易地完成安装程序的制作。
但是,这样制作的安装程序,只是将Web页和asp.net程序编译的DLL文件安装到目标机器的IIS目录,对于一般的应用程序是可以的(比如用Access数据库,可以一起打包到安装程序中);如果数据库是SQL SERVER,需要在部署的时候一并安装数据库,安装程序的制作就会复杂一些,需要我们自定义安装程序类。在安装程序类中执行SQL脚本并将连接字符串写入Web.config。
ASP.NET安装部署・安装数据库
微软MSDN上介绍过在部署应用程序的时候建立数据库。如:这种方法是创建一个安装程序类,在安装程序类中调用ADO.NET执行SQL 语句(SQL语句放在一个文本文件中)来创建数据库。
但是,这种方法有一个问题,如果用SQL Server2000生成了所有建表、视图、存储过程的一个脚本文件,用ADO.NET来执行这个脚本文件,就会因为脚本中有许多“GO”语句而出现错误。当然,我们可以把“GO”替换成换行符,利用ADO.NET一条条执行SQL 语句。很显然,这样的效率比较低。
最好的办法是调用osql执行脚本。(或者创建一个数据库项目的cmd文件,而cmd文件建立数据库的时候也是调用的osql)。
首先,我们新建一个asp.net Web应用程序,http://localhost/VbNetTest,并打开VbNetTest 项目
ASP.NET安装部署・创建部署项目
1. 在“文件”菜单上指向“添加项目”,然后选择“新建项目”。
2. 在“添加新项目”对话框中,选择“项目类型”窗格中的“安装和部署项目”,然后选择“模板”窗格中的“Web 安装项目”。在“名称”框中键入 Test Installer。
3. 单击“确定”关闭对话框。
4. 项目被添加到解决方案资源管理器中,并且文件系统编辑器打开。
5. 在“属性”窗口中,选择 ProductName 属性,并键入 GCRM。
将 VbNetTest项目的输出添加到部署项目中
1. 在“文件系统编辑器”中,选择“Web 应用程序”文件夹。在“操作”菜单上,指向“添加”,然后选择“项目输出”。
2. 在“添加项目输出组”对话框中,选择“项目”下拉列表中的“VbNetTest”。
3. 单击“确定”关闭对话框。
4. 从列表中选择“主输出”和“内容文件”组,然后单击“确定”。
ASP.NET安装部署・创建安装程序类
1. 在“文件”菜单上指向“新建”,然后选择“项目”。
2. 在“新建项目”对话框中,选择“项目类型”窗格中的“Visual Basic 项目”,然后选择“模板”窗格中的“类库”。在“名称”框中键入 DBCustomAction。
3. 单击“打开”关闭对话框。
4. 从“项目”菜单中选择“添加新项”。
5. 在“添加新项”对话框中选择“安装程序类”。在“名称”框中键入 DBCustomAction。
6. 单击“确定”关闭对话框。
ASP.NET安装部署・创建自定义安装对话框
1. 在解决方案资源管理器中选择“Test Installer”项目。在“视图”菜单上指向“编辑器”,然后选择“用户界面”。
2. 在用户界面编辑器中,选择“安装”下的“启动”节点。在“操作”菜单上,选择“添加对话框”。
3. 在“添加对话框”对话框中,选择“许可协议”对话框,然后单击“确定”关闭对话框。
4. 在“添加对话框”对话框中,选择“文本框 (A)”对话框,然后单击“确定”关闭对话框。
5. 在“操作”菜单上,选择“上移”。重复此步骤,直到“文本框 (A)”对话框位于“安装文件夹”节点之上。
6. 在“属性”窗口中,选择 BannerText 属性并键入:安装数据库.。
7. 选择 BodyText 属性并键入:安装程序将在目标机器上安装数据库。
8. 选择 Edit1Label 属性并键入:数据库名称:。
9. 选择 Edit1Property 属性并键入 CUSTOMTEXTA1。
10.选择 Edit1Value 属性并键入:GsCrm。
11.选择 Edit2Label 属性并键入:服务器名:。
12.选择 Edit2Property 属性并键入 CUSTOMTEXTA2。
13.选择 Edit2Value 属性并键入:(local)。
14.选择 Edit3Label 属性并键入:用户名:。
15.选择 Edit3Value 属性并键入:sa。
16.选择 Edit3Property 属性并键入 CUSTOMTEXTA3。
17.选择 Edit4Label 属性并键入:密码:。
18.选择 Edit4Property 属性并键入 CUSTOMTEXTA4。
19.选择 Edit2Visible、Edit3Visible 和 Edit4Visible 属性,并将它们设置为 False。
ASP.NET安装部署・创建自定义操作
1.在解决方案资源管理器中选择“Test Installer”项目。在“视图”菜单上指向“编辑器”,然后选择“自定义操作”。
2.在自定义操作编辑器中选择“安装”节点。在“操作”菜单上,选择“添加自定义操作”。
3.在“选择项目中的项”对话框中,双击“应用程序文件夹”。
4.选择“主输出来自 DBCustomAction(活动)”项,然后单击“确定”关闭对话框。
5.在“属性”窗口中,选择 CustomActionData 属性并键入 /dbname=[CUSTOMTEXTA1] /server=[CUSTOMTEXTA2] /user=[CUSTOMTEXTA3] /pwd=[CUSTOMTEXTA4] /targetdir="[TARGETDIR]"。
附/targetdir="[TARGETDIR]"是安装后的目标路径,为了在DBCustomAction类中获得安装后的路径,我们设置此参数。
另外,安装后的路径也可以通过Reflection得到:
Dim Asm As System.Reflection.Assembly = _
System.Reflection.Assembly.GetExecutingAssembly
MsgBox("Asm.Location")
添加文件
1. 将SQL Server生成的脚本文件DB.sql添加到“Test Installer”项目
2. 将安装文件LisenceFile.rtf添加到“Test Installer”项目
3. 在用户界面编辑器中,选择许可协议,设置LisenceFile属性为LisenceFile.rtf文件
工程中的文件 :
将代码添加到安装程序类中,DBCustomAction.vb类
最后编译生成