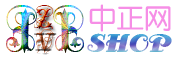在Dreamweaver中构建ASP.net开发环境
本文选自4u2v工作室编写的《Dreamweaver网页设计与制作100例》(人民邮电出版社出版,ISBN: 7115142394)。未经著作权所有者书面授权许可,禁止转载本文。
购买地址:点击访问
在开发网站,特别是开发网络数据库之前,首先应该认真构建好 Dreamweaver MX 2004+ASP.NET 开发环境。本例将向读者介绍如何在 Windows XP SP2 操作系统下构建开发环境。
操作步骤
( 1 )单击【开始】→【控制面板】。
( 2 )在弹出的【控制面板】窗口中双击【添加或删除程序】按钮图标,在弹出的【添加或删除程序】对话框中选择安装 IIS 服务器,如图 1-2 所示。

( 3 )安装好 IIS 服务器后,在【控制面板】窗口中单击管理工具,然后在弹出的【管理工具】窗口中单击【 Internet 信息服务】,进行默认站点属性的设置,具体操作如图 1-3 所示。

( 4 )安装 .NET 框架。 .NET 框架是创建、部署和运行 Web 服务及其他应用程序的一个环境。它包括三个主要部分:公共语言运行时、框架类和 ASP.NET 。安装 .NET 框架其实就是构建 ASP.NET 开发环境。
.NET 框架 SDK 可在微软的网站上下载,如 .NET Framework 2.0 和相应版本的 SDK 工具包的下载安装网址如下:
① .NET Framework 2.0 框架( .NET Framework 2.0 版可再发行组件包测试版 2 x86 );
② .NET Framework 2.0 SDK 工具包( .NET Framework 2.0 SDK Beta 2 x86 );
(上面两个下载地址,可直接复制【光盘】 | 【源文件】 | 【实例 1 】|【 1.1.txt 】中的内容而获得)
③ .NET Framework 2.0 中文语言包已附在随书光盘的【源文件】 | 【实例 1 】中。
( 5 )测试环境。安装完成后打开 IE 浏览器,在地址栏上输入“ localhost/text.aspx ”,假定 text.aspx 文档不存在,那么 IE 浏览器上一定会返回错误信息。如果出现如图 1-4 所示的错误信息,则说明 ASP.NET 的运行环境基本构建完毕。
( 6 )在 Windows 2003 操作系统中构建 ASP.NET 运行环境。
上面介绍的是在 Windows 2000 或 XP 操作系统中构建 ASP.NET 运行环境的步骤和方法。在这里顺便介绍一下在 Windows 2003 操作系统中构建 ASP.NET 运行环境的两种方法。
一是使用【配置您的服务器向导】安装 IIS 6.0 和 ASP.NET ,操作步骤如下:
① 放入 Windows 2003 系统安装盘,在【开始】菜单中单击【管理您的服务器】;
② 在【管理您的服务器角色】下单击【添加或删除角色】;
③ 阅读【配置您的服务器向导】中的预备步骤,然后单击【下一步】;
④ 在【服务器角色】下单击【应用程序服务器( IIS , ASP.NET )】,然后单击【下一步】;
⑤ 在【应用程序服务器选项】对话框中选中【启用 ASP.NET 】复选框,然后单击【下一步】,再单击“下一步”;
⑥ 阅读概要信息,然后单击【下一步】;
⑦ 最后单击【完成】按钮完成安装。

二是使用【控制面板】安装 IIS 6.0 和 ASP.NET ,操作步骤如下:
① 放入 Windows 2003 系统安装盘,在【开始】菜单中单击【控制面板】,打开【控制面板】窗口;
② 双击【添加或删除程序】图标;
③ 在弹出的【添加或删除程序】对话框中单击【添加 / 删除 Windows 组件】;
④ 在弹出的【 Windows 组件向导】对话框中的【组件】列表框里单击【应用程序服务器】;
⑤ 接着单击【详细信息】;
⑥ 单击【 Internet 信息服务】管理器;
⑦ 单击【详细信息】以查看 IIS 可选组件的列表;
⑧ 选择要安装的所有可选组件;
⑨ 单击【确定】,直到返回【 Windows 组件向导】对话框;
⑩ 单击【下一步】,退出【 Windows 组件向导】对话框。
( 7 )在 Windows 2003 服务器中的 IIS 管理器中直接启用 ASP.NET 的操作步骤如下:
① 在【开始】菜单中单击【运行】,打开【运行】对话框;
② 在【运行】对话框中的【打开】框中键入 inetmgr ,然后单击【确定】;
③ 在 IIS 管理器中展开本地计算机,然后单击【 Web 服务扩展】;
④ 在右侧窗格中用鼠标右键单击【 ASP.NET 】,然后单击【允许】, ASP.NET 的状态变为“允许”。
经过上面各步骤的操作, Dreamweaver MX 2004+ASP.NET 开发环境已设置完毕,接下来就可以在这个站点创建数据库连接、开发网络数据库及网络应用程序。至此本实例操作完毕。