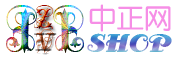ASP.NET 网站发布步骤
ASP.NET 网站发布步骤
订阅
ASP.NET 网站发布步骤
详细说明如何使用 Microsoft Visual Web Developer Web 开发工具的“发布网站”实用工具来编译网站,然后将输出复制到一个活动网站。
如果想要将完成的网站部署到服务器中,可以使用 Microsoft Visual Web Developer Web 开发工具提供的“发布网站”实用工具。“发布网站”实用工具对网站中的页和代码进行预编译,然后将编译器输出写入指定的文件夹。然后可以将输出复制到目标 Web 服务器,并从目标 Web 服务器中运行应用程序。
说明:
Visual Web Developer 速成版中未提供“发布网站”实用工具。
本演练涉及以下任务:
· 使用“发布网站”实用工具创建预编译输出。
先决条件
为了完成本演练,您需要:
· Visual Web Developer。
Visual Web Developer 速成版不支持“发布网站”实用工具。
· 能访问 Microsoft Internet 信息服务 (IIS),以便可以测试发布网站的结果。
在此演练中,假定您自己的计算机上已经正在运行 IIS。或者可以使用 IIS 的任何实例,但需要您拥有为其创建虚拟目录的权限。
创建网站
如果您已经通过完成 演练:在 Visual Web Developer 中创建基本网页 在 Visual Web Developer 中创建了网站,则可以使用该网站,并转至下一部分。否则,按照下面的步骤创建一个新的网站和网页。
在此演练中,您将创建一个文件系统网站。
创建文件系统网站
1. 打开 Visual Web Developer。
2. 在“文件”菜单上单击“新建网站”。
“新建网站”对话框随即出现。
3. 在“Visual Studio 已安装的模板”之下单击“ASP.NET 网站”。
4. 在最左侧的“位置”列表中单击“文件系统”。
5. 在最右侧的“位置”列表中输入要保存网站网页的文件夹的名称。
例如,键入文件夹名“C:\WebSites”。
6. 在“语言”列表中,单击您想使用的编程语言。
7. 单击“确定”。
Visual Web Developer 创建该文件夹和一个名为 Default.aspx 的新页。
创建测试页和类
在此演练中,您将创建一个包含一些控件的网页。还将创建一个将在该网页中使用的类文件。创建网页和单独的类将可以让您了解发布过程如何预编译网站的内容。
首先将创建一个新页,然后向该页添加一个按钮和标签。
创建页并添加控件
1. 在解决方案资源管理器中,右击网站的名称,单击“添加新项”。
2. 在“Visual Studio 已安装的模板”之下单击“Web 窗体”。
3. 在“名称”框中键入“SamplePage.aspx”。
4. 在“语言”列表中,单击您想使用的编程语言。
5. 单击“添加”。
6. 切换到“设计”视图。
7. 从工具箱的“标准”组中,将一个 Label 控件拖到页上。
8. 从工具箱中的“标准”组中,将一个 Button 控件拖到页上,放在 Label 控件旁边。
下一步您将创建一个只包含一个属性的简单类的源代码。您将在页的代码中使用该类。
创建类
1. 在解决方案资源管理器中,右击网站的名称,指向“添加 ASP.NET 文件夹”,再单击“App_Code”。
在解决方案资源管理器中,一个名为 App_Code 的新文件夹出现在应用程序中。App_Code 文件夹是一个专门保留的 ASP.NET 应用程序文件夹。有关更多信息,请参见 ASP.NET 网站布局。
2. 右击 App_Code 文件夹,然后单击“添加新项”。
3. 在“Visual Studio 已安装的模板”之下单击“类”。
4. 在“名称”框中键入“TestClass”。
5. 在“语言”列表中,单击您想使用的编程语言。
说明:
选择的编程语言不必与 .aspx 页中使用的编程语言相同。
6. 单击“添加”。
Visual Web Developer 以指定的编程语言创建一个主干类文件。注意,类文件名的扩展名与选择的语言相一致。例如,如果以 Microsoft Visual Basic 创建类,则文件的扩展名为 .vb。
7. 创建一个名为 TestProperty 的属性。
完成后,完整的类文件将类似下面这样:
Visual Basic
Imports Microsoft.VisualBasic
Public Class TestClass
Private TestPropertyValue As String
Public Property TestProperty() As String
Get
Return TestPropertyValue
End Get
Set(ByVal value As String)
TestPropertyValue = value
End Set
End Property
End Class
C#
using System;
public class TestClass
{ public TestClass() { }private string TestPropertyValue;
public string TestProperty
{ get{ return TestPropertyValue; } set{ TestPropertyValue = value; }}
}
现在可以在页中使用该类了。注意,不必先编译该类再使用它。
在页代码中使用该类
1. 打开“SamplePage.aspx 并切换至“设计”视图”。
2. 双击 Button 控件,为该控件创建一个 Click 处理程序。
3. 在 Click 处理程序中,创建一个 TestClass(在上一过程中创建)的实例,给 TestProperty 属性赋一个值,然后在 Label 控件中显示 TestProperty 值。
完整的代码与如下所示内容类似:
Visual Basic
Protected Sub Button1_Click(ByVal sender As Object, _
ByVal e As System.EventArgs)
Dim testClass As New TestClass
testClass.TestProperty = "Hello"
Label1.Text = testClass.TestProperty
End Sub
C#
protected void Button1_Click(object sender, EventArgs e)
{TestClass testClass = new TestClass();
testClass.TestProperty = "Hello";
Label1.Text = testClass.TestProperty;
}
测试站点
发布站点前可以对站点进行测试,以确保该站点按预期的方式工作。
测试网站
1. 打开“SamplePage.aspx 页”。
2. 按 Ctrl+F5。
该页显示在浏览器中。
3. 单击“按钮”,确保文本出现在 Label 控件中。
4. 关闭浏览器。
发布网站
现在已经有了网站,可以发布了。可以将网站发布到本地计算机或网络上您能够访问的任何位置,如果要发布到网络,该网络必须使用 Visual Web Developer 支持的连接协议。复制网站有下面几种方式可选:
· 使用 UNC 共享复制到网络上另一台计算机中的一个共享文件夹。
· 使用 FTP 复制到服务器。
· 使用 HTTP 协议复制到支持 Microsoft FrontPage 2002 服务器扩展的服务器。
在该演练的此部分中您将把网站发布到本地文件夹。
发布网站
1. 在“生成”菜单上单击“发布网站”。
出现“发布网站”对话框。
2. 在“目标位置”框中输入“c:\CompiledSite”。
警告:
目标文件夹及其子文件夹中的所有数据都将被删除。确保不要键入这样一个文件夹的名称,即该文件夹包含数据或包含带有数据的子文件夹。
3. 对于此演练,将发布到本地文件夹。也可以发布到 UNC 共享。如果要使用 HTTP 或 FTP 发布到远程网站,则需要在“目标位置”框中指定远程服务器的 URL。
4. “允许更新此预编译站点”选项指定将所有程序代码编译为程序集,但 .aspx 文件(包括单文件 ASP.NET 网页)按原样复制到目标文件夹。在此演练中,将不选择该选项。有关详细信息,请参见 发布网站。
5. 单击“确定”。
Visual Web Developer 预编译网站的内容,并将输出写入指定的文件夹。“输出”窗口显示进度消息。如果编译时发生一个错误,“输出”窗口中会报告该错误。
6. 如果发布过程中发生错误,请修复这些错误,然后重复步骤 1。
检查“发布网站”命令的输出
检查“发布网站”命令的输出是又用的,这样可以了解 Visual Web Developer 对网站文件执行了哪些操作。
检查“发布网站”命令的输出
1. 在 Windows 资源管理器中,移至您指定作为“发布网站”命令的目标的文件夹。
2. 使用一个文本编辑器(如记事本)打开 SamplePage.aspx 文件。
注意,该文件中不包含原有的标记。相反,.aspx 页只是一个可用作 URL 的一部分的占位符。
3. 移至 Bin 文件夹。
该文件夹包含两个类型的文件:
o .compiled 文件,对应于页。
o .dll 文件,如您创建的类文件,包含网站的可执行代码。
请记住,您创建的页、页的代码和单独的类文件都已被编译为可执行代码。
测试发布的网站
现在可以通过运行发布的网站来测试该网站。
测试发布的网站
1. 创建一个指向目标文件夹的 IIS 虚拟目录。
可以使用 IIS 管理工具,或者执行下面的步骤:
1. 在 Windows 资源管理器中,右击目标文件夹的名称,然后单击“共享和安全”。
2. 在“Web 共享”选项卡上,单击“共享此文件夹”。
出现“编辑别名”对话框。
3. 如果需要,可更改别名的名称。
默认权限允许“读取”访问,并且允许“脚本”(如 ASP.NET 页)运行。
4. 单击“确定”关闭“编辑别名”对话框,再单击“确定”关闭“属性”对话框。
2. 打开浏览器,键入下面的 URL:
http://localhost/CompiledSite/SamplePage.aspx
出现 SamplePage.aspx 页。但是,这次查看的是预编译器为部署而创建的页版本。
后续步骤
此演练演示了发布预编译网站的基本过程。建议进一步研究的方面包括:
· 尝试改用“复制网站”工具,该工具将网站按原样(按源代码)复制到目标文件夹。
有关更多信息,请参见 使用“复制网站”工具复制网站。
· 将网站发布到远程 IIS 网站。
评论这张

转发至微博

转发至微博
)
喜欢
推荐
|
转载
历史上的今天
最近读者
热度
评论
<#--最新日志,群博日志-->
<#--推荐日志-->
<#--引用记录-->
<#--博主推荐-->
<#--随机阅读-->
<#--首页推荐-->
<#--历史上的今天-->
<#--被推荐日志-->
<#--上一篇,下一篇-->
<#-- 热度 -->
<#--右边模块结构-->
<#--评论模块结构-->
<#--引用模块结构-->
<#--博主发起的投票-->